Steps to a Successful Microsoft 365 Migration
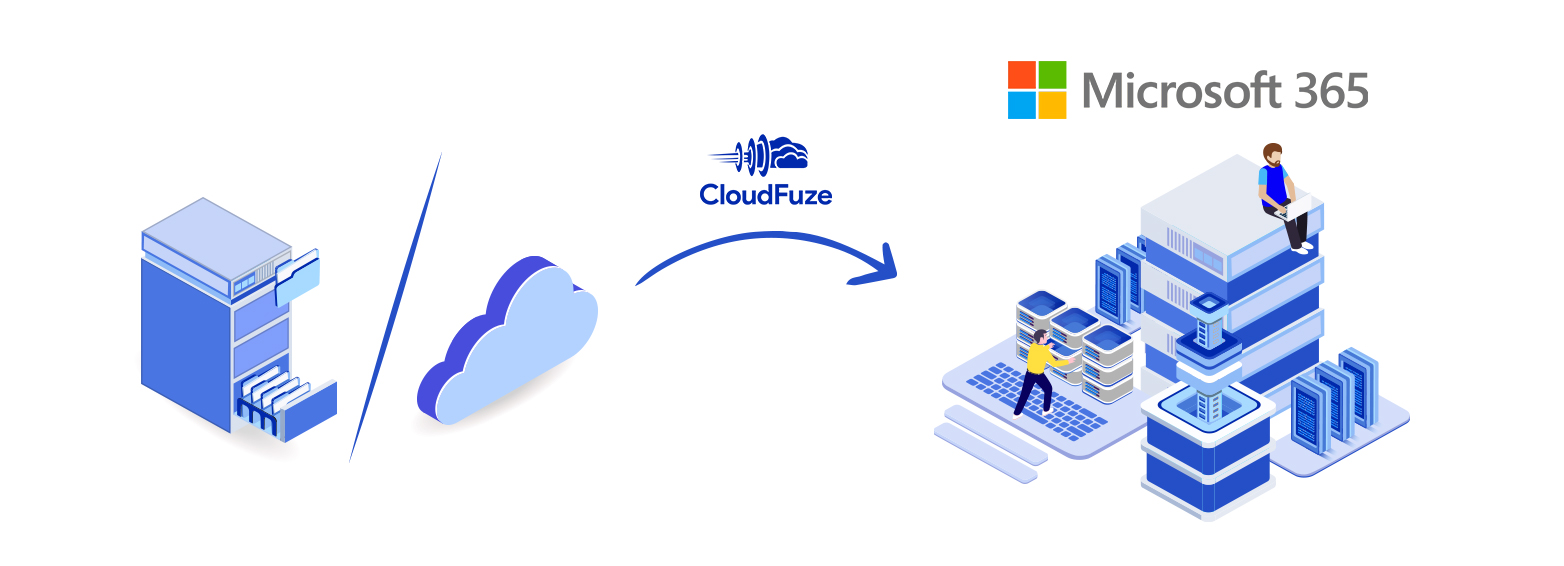
[ Overview]
Introduction
More and more businesses migrate to Office 365 every year to take advantage of the cloud suite’s industry-leading collaboration features and security. Over 879,851 companies in the US use the cloud suite as per Statista’s 2022 report.
If your company is planning an Office 365 migration to use the cloud suite for improving business processes and outcomes, it is crucial to have a proper strategy.
This guide takes a deep dive into Office 365 migration steps that are essential to taking a strategic approach to ensure complete migration success.
1. Pre-planning
Companies planning a Microsoft 365 migration first need to schedule an organization-level meeting involving all stakeholders. Migrating company data impacts every employee and the way they communicate with their coworkers. Therefore, a high-level discussion must take place.
It is crucial to perform a pre-migration analysis during the planning phase.

The analysis must prioritize these crucial factors:
- The size of data and the number of users to migrate
- Migrating to OneDrive for Business or SharePoint Online or both
- Migrate sharing permissions, metadata, file versions, external shares, embedded links, shared links, and in-line comments
- Converting source cloud-specific files (E.g., Box Notes to Microsoft Word)
- Planning the Office 365 migration timeline
Performing a proper pre-migration analysis also helps in choosing the right Office 365 migration tool.
2. Choose One of the Leading Office 365 Migration Services
A discrete third-party data migration tool like CloudFuze plays an integral role in helping SMBs, enterprises, and MSPs ensure complete Microsoft 365 migration success.
With a migration partner, it becomes simple for businesses to transfer TBs/PBs of data and many users along with all the crucial features.

3. Understand Microsoft 365 Limitations
OneDrive for Business and SharePoint Online have several limitations that create Office 365 migration challenges for businesses of all sizes. These limitations include:
- File path length limited to 300 characters
- Support for only specific special characters in folder and file names
- No support for specific file and folder names
Learn more about OneDrive for Business and SharePoint Online limitations.
Your IT team must have a system in place that helps overcome these limitations with an automated process to ensure uninterrupted Office 365 migration.
4. Check Regular Migration Reports
It is crucial to check daily migration reports when migrating to Office 365 to ensure the migration progresses as planned. Check for the accuracy and speed of the migration in daily reports to ensure the project progresses as per the planned timeline.
Another benefit of checking regular migration reports is it helps your team identify any loopholes (e.g., certain files going into conflict) and quickly have them resolved by the migration team.
5. Migrate Incremental Changes via Delta Migration
Your company’s Office 365 migration can only be a complete success after transferring all the incremental changes the employees make during the one-time migration.
After the one-time migration is complete, perform a delta migration to update all the incremental changes in OneDrive and SharePoint Online.

Your IT team can also perform a comparison delta to be fully sure that all the incremental changes are updated.
6. Plan the user onboarding process
The IT team and other teams in your organization that are a part of Microsoft 365 migration must plan training sessions for all employees even before they use OneDrive and SharePoint. Switching to a new cloud service like Office 365 without any kind of training does not only trouble employees but also puts critical business data at risk.
This Microsoft 365 Adoption Guide can help you and your team plan a smooth user onboarding process.
7. CloudFuze Offers One of the Leading Office 365 Migration Services
CloudFuze’s Office 365 migration tool perfectly suits comprehensive and complex business migrations. With CloudFuze, businesses of all sizes and industries can perform mission-critical Office 365 data migration with industry-leading security and throughput.
CloudFuze supports migration to Office 365 from all the leading cloud storage services. CloudFuze fully supports:
- Box to OneDrive migration
- Box to SharePoint Online migration
- Dropbox to OneDrive migration
- Dropbox to SharePoint migration
- Google Drive to OneDrive migration
- Google Drive to SharePoint migration
- Google Shared Drive to OneDrive migration
- Google Shared Drive to SharePoint migration
- Egnyte to OneDrive migration
- Egnyte to SharePoint migration
- Citrix ShareFile to OneDrive migration
- Citrix ShareFile to SharePoint migration
- Network File Share to OneDrive migration
- Network File Share to SharePoint migration

CloudFuze leads the Microsoft 365 migration services market with its feature-rich platform with enterprise capabilities. Here is a detailed comparison between CloudFuze’s Microsoft 365 data migration features and other solutions in the market:
| Office 365 Migration Features | CloudFuze | Other Solutions |
|---|---|---|
| One-time migration | Yes | Yes |
| Delta migration | Yes | Yes |
| Root folder/file permissions migration | Yes | Yes |
| Inner folder/file permissions migration | Yes | No |
| All file versions migration | Yes | No |
| Selective file versions migration | Yes | No |
| Timestamp migration | Yes | No |
| Embedded links migration | Yes | No |
| Shared links migration | Yes | No |
| External shares migration | Yes | No |
| Unsupported special characters replacement | Yes | No |
| Unsupported file/folder name replacement | Yes | No |
| Long file path resolve | Yes | No |
| Comparison delta | Yes | No |
8. Steps To Migrate to Office 365 With CloudFuze
Below is the migration to Office 365 steps. Each step includes screenshots to help you understand the process better. You can migrate to Microsoft 365 from all the supported clouds using CloudFuze’s migration platform.
Step 1: Log Into CloudFuze
The first step is to log into CloudFuze’s migration webapp. You can create an account and sign up for a free trial here.

Step 2: Choose the Source Cloud
Browse to the Business Clouds section of the CloudFuze webapp dashboard and choose the cloud that you want to migrate to Office 365. All the supported clouds are listed in this section.

Step 3: Add OneDrive for Business/SharePoint Online
Choose OneDrive for Business or SharePoint Online one at a time. If you want to migrate to OneDrive first, you can schedule migration to SharePoint Online as the next job.

Step 4: Ensure Both Clouds Are Added Properly
Go to the Manage Clouds section and ensure that you have added both clouds properly. You cannot initiate Microsoft 365 migration if there is any error in adding the clouds.
Here is an example of adding Box and OneDrive for Business.

Step 5: Choose the Team Migration Option
The next step is to visit the Team Migration section to process business migration.

Step 6: Choose the Source and Destination
For Office 365 migration, choose the cloud that you want to migrate as the source and OneDrive for Business or SharePoint Online as the destination.
In this example, we have shown source and destination mapping for Box to OneDrive migration.

Step 7: Map Users and Their Data
After choosing the source and destination, you need to map users and their data in the Content Mapping stage. We have mapped a single user for this Office 365 data migration demo to simulate Google Drive to OneDrive migration.

Step 8: Configure Additional Migration Parameters
Choose all the features to migrate to Office 365 that your IT team has planned. You can choose either a couple or all features, including permissions, timestamps, shared links, external shares, embedded links, and all or selective versions.

Step 9: Preview the Final Migration Options
The Preview stage offers you a snapshot of the source and destination configuration and additional migration options. Check all the parameters and ensure they all are set right.
Here is an example of the preview stage of Dropbox to OneDrive migration.

Step 10: Start the Office 365 Migration Process
Initiate the process to migrate to Microsoft 365 by clicking on the Start Migration button. You will be automatically redirected to the migration reports page.

Step 11: Check the Migration Progress Status
You can check the migration progress status in real time.

Step 12: Check for Migration Completion Status
You will be notified of the completion of the Microsoft 365 migration once all users and their data are transferred.

9. Office 365 Migration FAQ
1. Is a single Office 365 migration tool able to migrate to OneDrive and SharePoint?
Yes. CloudFuze can migrate data to OneDrive for Business and SharePoint Online from all the leading cloud services. With CloudFuze, businesses get the option to set up multiple migration instances to complete the migration project in a shorter period.
2. How to perform a highly secure Office 365 migration?
CloudFuze helps businesses of all sizes and industries perform a highly secure Microsoft 365 migration by accessing source and destination cloud data via official APIs. CloudFuze’s RSA-2048 encryption also helps business ensure encrypted data transfer.
3. How to migrate to Office 365 in a local way?
The best way for businesses to migrate to Microsoft 365 in a local environment to ensure optimal migration security is to deploy CloudFuze in their on-prem environment.
4. How much does an Office 365 migration cost?
The cost of the migration to Office 365 entirely depends on several variables, including the number of users and size of data to migrate, features e.g., metadata and permissions to migrate, migration project timeline, migration environment (cloud-based or on-prem), and managed migration service.
5. How long does it take to migrate to Office 365?
The time it takes to migrate to Microsoft Office 365 depends on the number of users and size of data to migrate. The greater the number of users and size of data to migrate, the longer it takes to complete the entire migration.

Leave A Comment