1. Introduction
Companies of all sizes and industries planning to migrate Dropbox to OneDrive can ensure 100% success and security with a structured migration plan. And to create a proper plan, it is crucial for your IT team to understand the use case, factor in the timeline, prioritize the migration goals, and choose the right migration partner.
At CloudFuze, we have 10+ years of experience in creating Dropbox to OneDrive migration success stories for large enterprises. Using our years of insights, we have developed this detailed guide that can help you plan the migration strategically.
Watch our migration video for a detailed walkthrough of the migration process.
You can also explore our Dropbox to SharePoint Online migration guide if your company’s plan to move to Microsoft 365 also includes SharePoint as one of the target clouds.
2. Dropbox vs OneDrive
From most Dropbox vs OneDrive comparisons, the main insights businesses can draw is that both storage drives are on a league of their own. While Dropbox is a standalone user-oriented cloud storage drive that integrates with 3rd party apps, OneDrive is a part of the cohesive Microsoft 365 cloud suite ecosystem and is designed to integrate seamlessly with all the apps under the cloud suite along with other 3rd party apps.
From our years of learning, the use case pattern we have identified is businesses that are planning to consolidate their cloud operations into a single platform benefit the most from Dropbox to Microsoft 365 migration investments.
3. Challenges for Businesses to Migrate Dropbox to OneDrive
Regardless of the size of the migration, every business planning to move from Dropbox to OneDrive faces several challenges. Here are some of the common challenges that your IT team must overcome to make the migration journey smooth and error-free.
| Migration Challenges | Solutions from CloudFuze |
|---|---|
| Migrating user accounts and user data (file and folders) in a high volume. | Our enterprise-grade solutions are designed for large-scale migrations that ensure zero downtime during high-volume migrations. |
| Replicating sharing permissions and access levels in OneDrive and SharePoint Online. | We ensure accurate replication of sharing permissions between internal users and with external collaborators. |
| Links breakage in the destination cloud post-migration. | With our link fixing tool LinkEx, we help businesses avoid the issue of broken links. |
| Migrating files exclusive to Dropbox, including Dropbox Paper. | We migrate Dropbox Paper files in the .DOCX format that OneDrive and SharePoint Online supports. |
| Overcoming OneDrive’s file and folder naming convention limitations | Our migration tool automatically adheres to OneDrive’s limitations and eliminates the need for manual intervention. |
| Protection of company’s data during the migration. | We do not store any type of customer information right from the pre- to post-migration stage with high-level security measures, including the use of OAuth 2.0 for cloud authentication and REST API for data transfers. Learn more about our security. |
4. CloudFuze’s Role in Dropbox to OneDrive Migration Success
Apart from the technical capabilities of our migration tool listed above, we enable businesses to migrate data from Dropbox to OneDrive successfully with our managed migration service. Through this, our migration team handholds your IT team in every step of the way while ensuring 24/7 technical support during and after the migration.
From consulting and validation to change management, our migration team are involved in all the critical stages of the migration to ensure your IT team does not oversee any roadblocks.
5. CloudFuze vs Competitor Dropbox to OneDrive Migration Tools
As one of the industry leaders in Dropbox to OneDrive migrations, we offer some of the most advanced migration tool capabilities. Check out how our tool functionalities compare against other options:
| Migration Features | CloudFuze | Competitors |
|---|---|---|
| One-time migration | Yes | Yes |
| Dropbox Paper migration | Yes | No |
| Inner folder permissions migration | Yes | No |
| Inner file permissions migration | Yes | No |
| Root folder permissions migration | Yes | Yes |
| Root file permissions migration | Yes | Yes |
| Long folder path trim | Yes | No |
| Embedded links preservation | Yes | No |
| Shared links migration | Yes | No |
| External shares migration | Yes | No |
| All versions migration | Yes | No |
| Selective versions migration | Yes | No |
| Special character | Yes | No |
| Delta migration | Yes | No |
| Comparison delta | Yes | No |
| Suppressing email notification | Yes | No |
6. Steps to Migrate from Dropbox to OneDrive
In this section, we have laid out all the steps for migrating user accounts and files and folders from Dropbox to OneDrive using our X-Change migration tool. Follow along for a clear understanding of the entire process.
Step 1: Create a CloudFuze Account
To get started, log into our webapp to test migrate. You can create a new CloudFuze account here if you don’t have one.
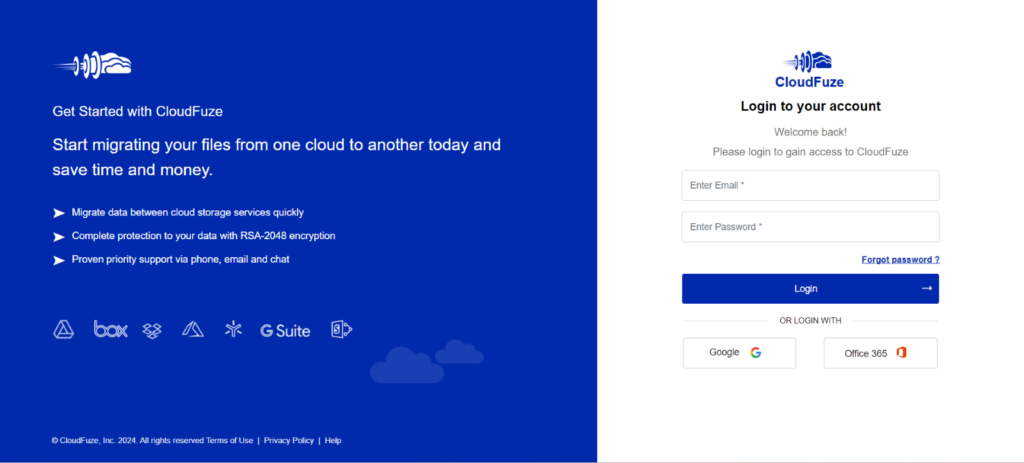
Step 2: Add the Dropbox Cloud to CloudFuze
Next, in the “Business Clouds” section of the webapp’s dashboard, locate the Dropbox cloud and click on “Add Cloud.”
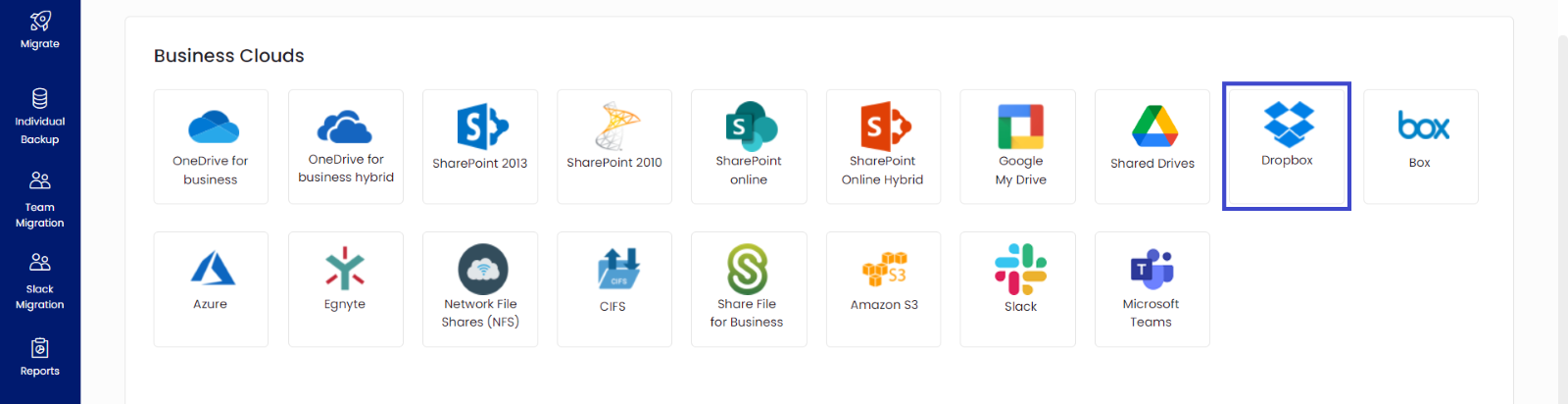
Step 3: Enter Dropbox Admin Credentials
Enter the login credentials of the Dropbox’s admin account to add the cloud to our migration platform.
The entire cloud authentication process is carried out via the secure OAuth 2.0 protocol to ensure we do not store login information.
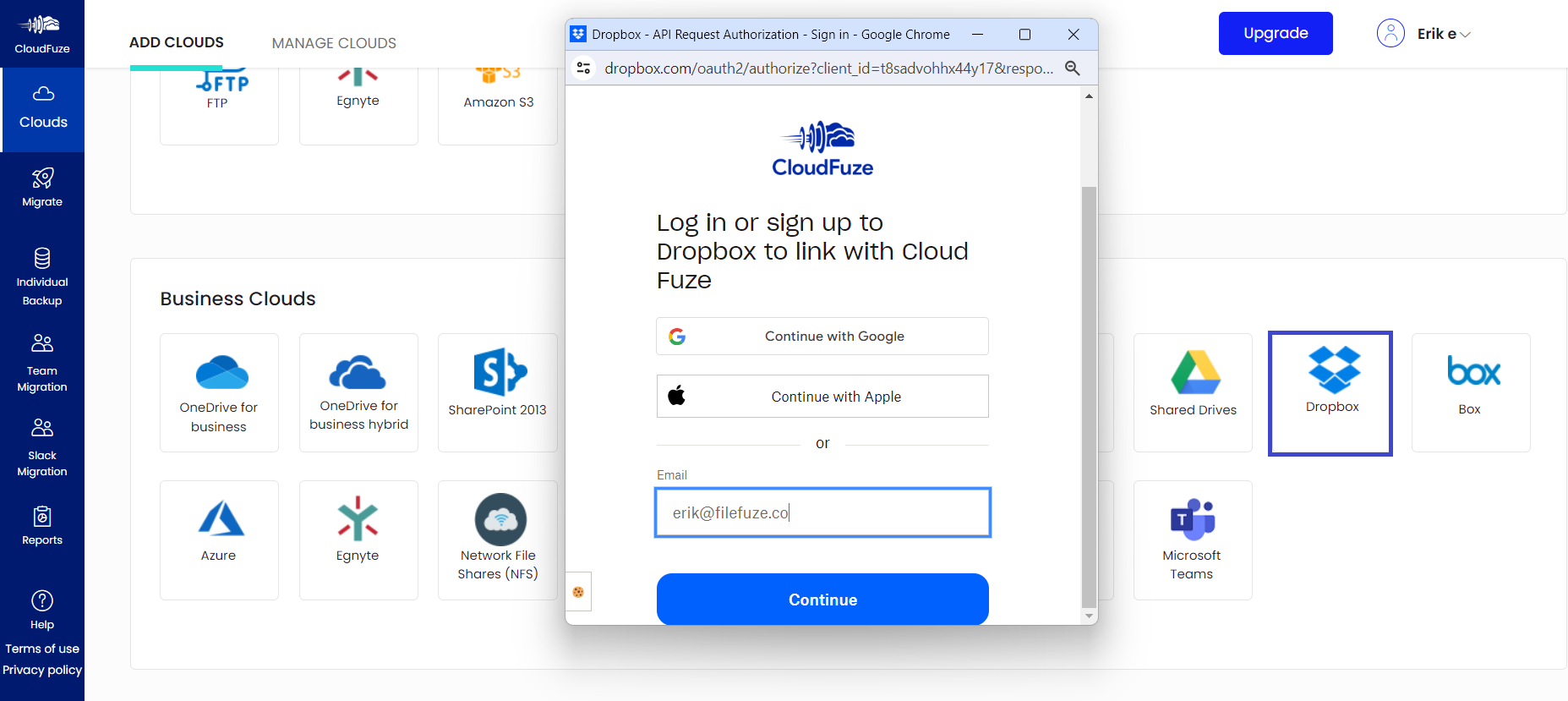
Step 4: Add the OneDrive Cloud to CloudFuze
Similarly, locate the OneDrive cloud on the “Business Clouds” section and click on “Add Cloud.”
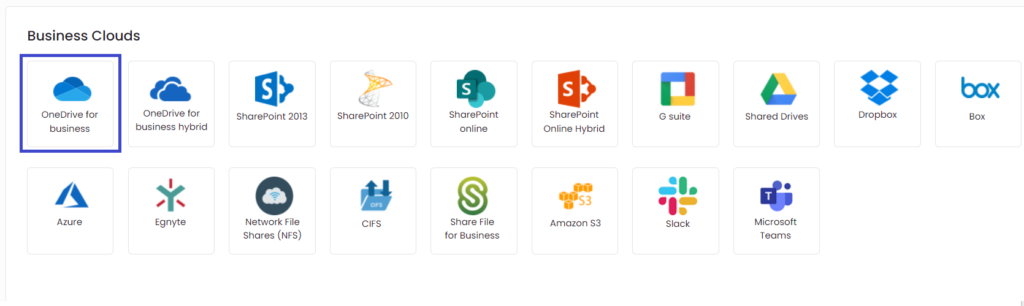
Step 5: Enter Microsoft 365 Global Admin Credentials
Add the Global Admin login credentials of your organization’s Microsoft 365 license.
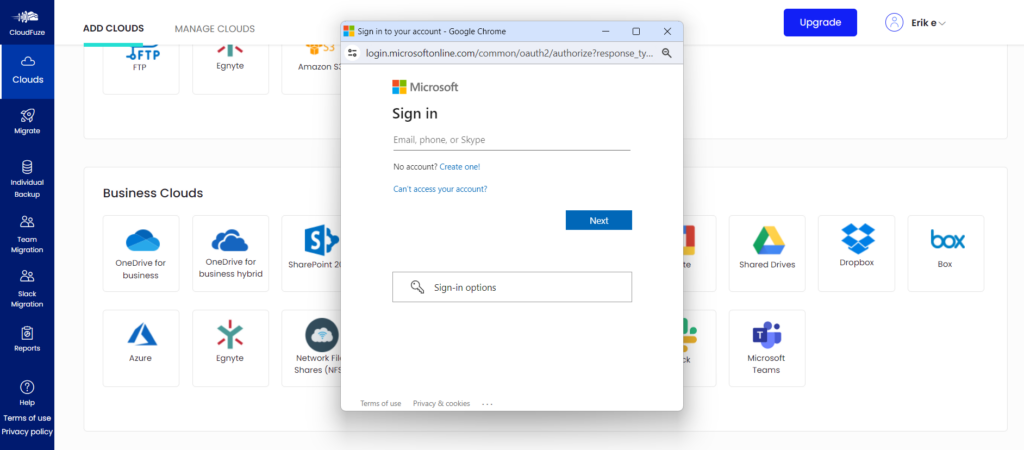
Step 6: Check and Ensure Both Clouds are Added
Visit the “Manage Clouds” section and check and ensure both clouds, Dropbox and OneDrive, are added properly. If one or both clouds are missing, restart the cloud adding process.
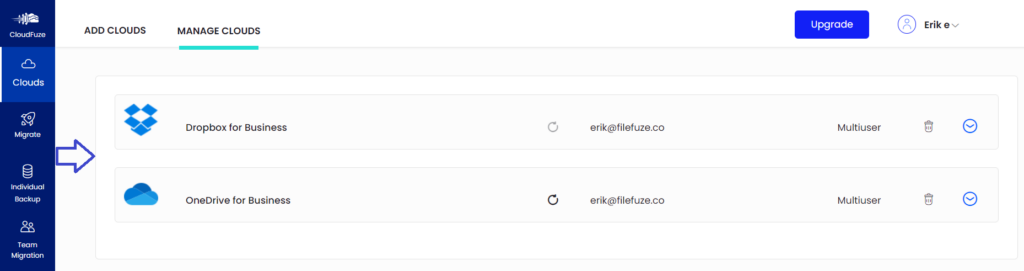
Step 7: Configure the Source and Destination Clouds
Navigate to the “Team Migration” panel and choose Dropbox as the source and OneDrive as the destination cloud.
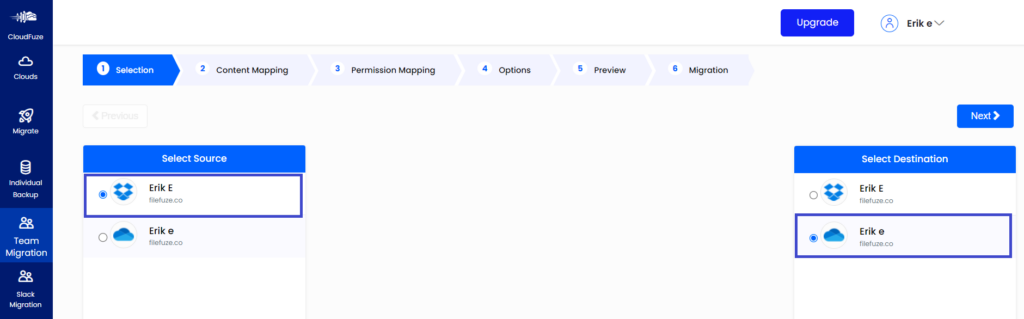
Step 8: Create the User Mapping
Next, map the user accounts from Dropbox to OneDrive. Our tool offers two types of mapping options: auto-mapping and CSV mapping. You can choose auto-mapping if you want to create straightforward user mapping without customizations.
However, for specific user mappings and customization options, CSV is the option we recommend. Create user mapping on a CSV file and upload it to our webapp by clicking on the CSV upload icon.
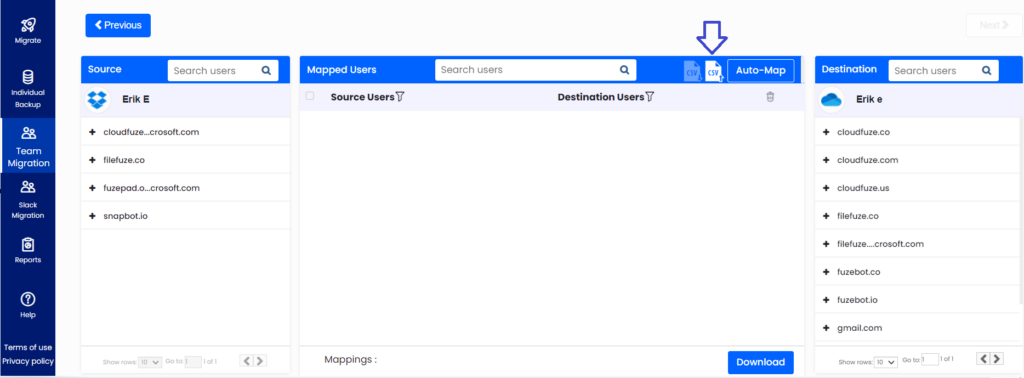
Our tool will automatically validate the CSV mapping and indicate if you have mapped properly by using correct syntaxes.
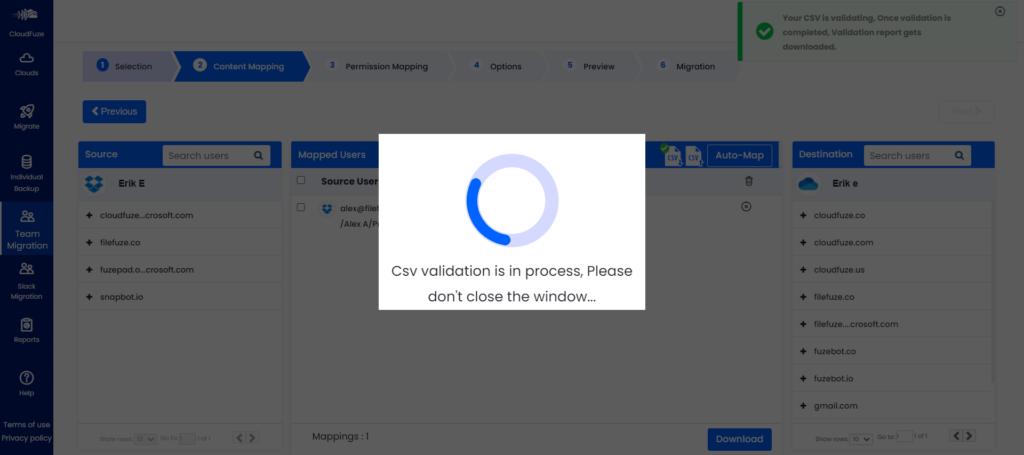
Step 9: Choose the User Mapping Pairs to Migrate
After mapping the user accounts, select the mapping pairs that you want to test migrate.
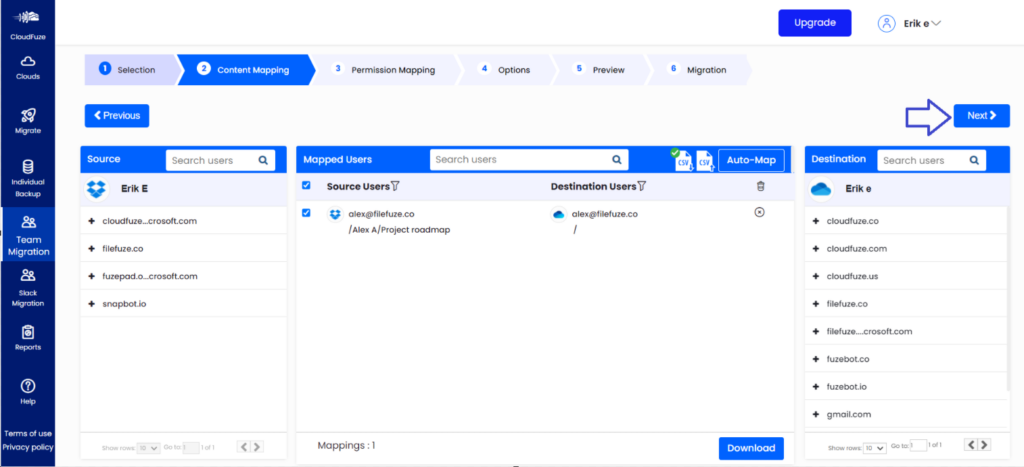
Step 10: Check Permissions Mapping
Our tool automatically maps permissions from the source to the target cloud accounts based on the email aliases. However, if you want to map the user permissions in a particular way, you can click on the edit icon of each pair and make changes accordingly.
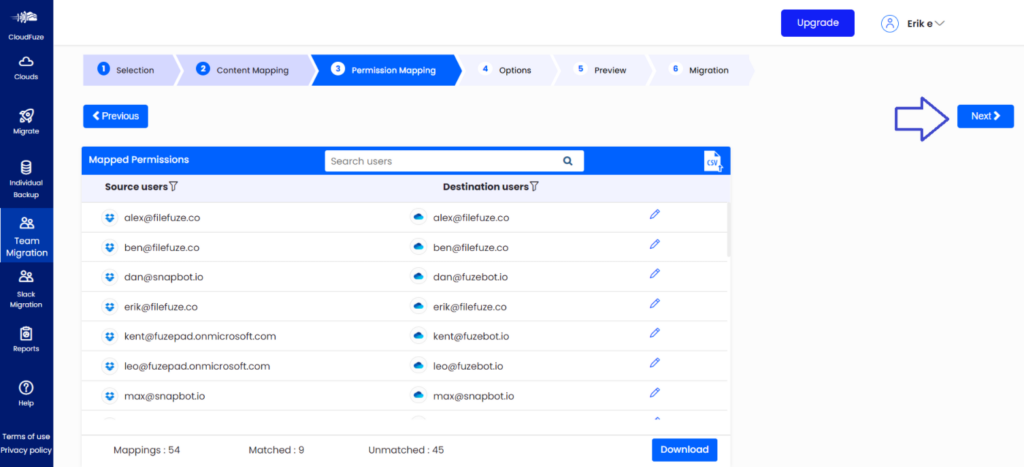
Step 11: Choose Permissions and Other Features to Migrate
In the “Migration Options” section, choose the types of features (associated with Dropbox users and their files/folders) you want to migrate to OneDrive. You can also configure other types of migration parameters, including migration job type, migration job name, file type exclusion, email notifications suppression, and notifications about migration progress.
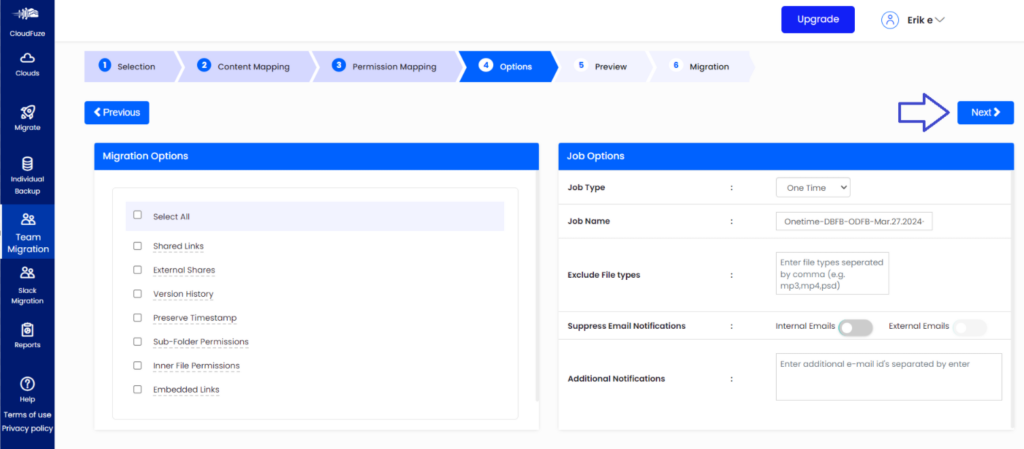
Step 12: Preview and Start the Migration
Preview all the parameters you have configured and click on “Start Migration” to initiate the process of moving files and folders from Drobox to OneDrive.
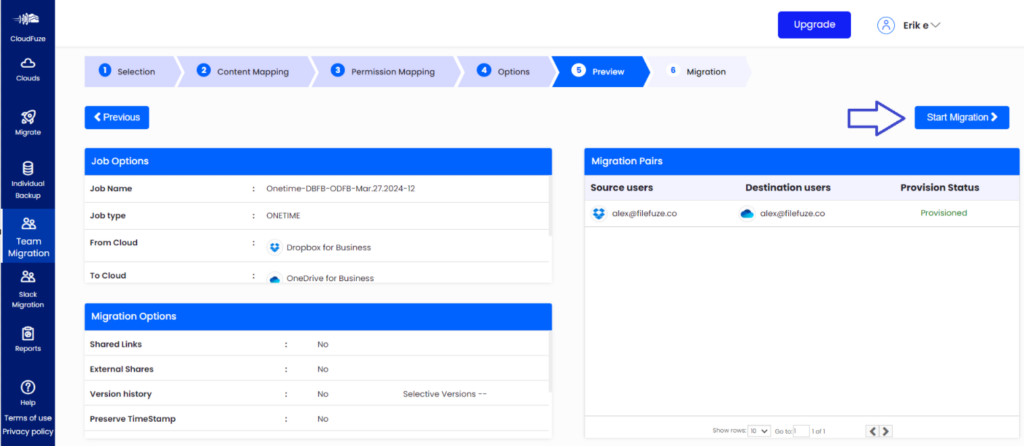
Step 13: Monitor the Migration
Our tool will automatically redirect you to the “Reports” panel upon starting the migration. Here, check the latest updates of the ongoing migration. The “In Progress” status indicates that the data transfer process is in progress.
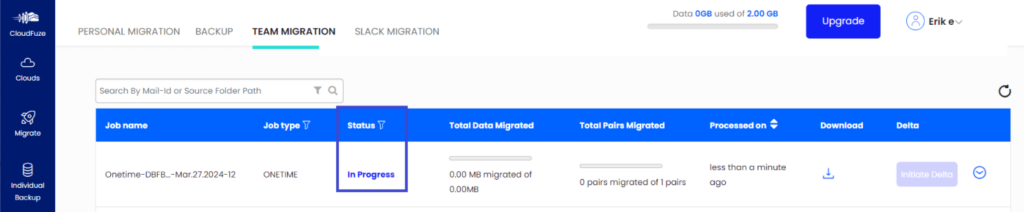
The status will display “Completed” after all the user accounts and their files and folders have been migrated from Dropbox to OneDrive.
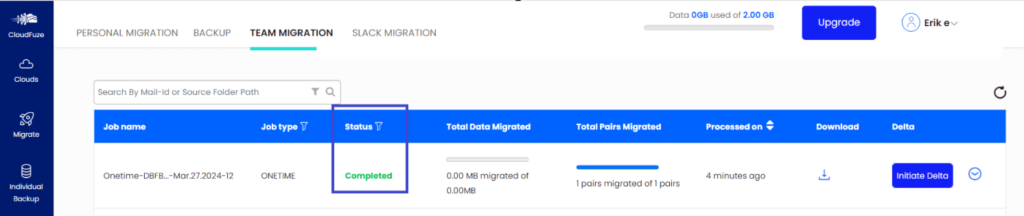
7. Dropbox to OneDrive Migration FAQs
1. How to copy files from Dropbox to OneDrive with versions?
You can use our migration tool to transfer all or selective versions when migrating files from Dropbox to OneDrive.
2. How to determine if a Dropbox to OneDrive migration tool is secure?
The tool must implement robust security practices, such as performing the data transfer through REST API, authenticating the clouds through the token-based approach of OAuth 2.0, and adhering to GDPR, SOC 2 Type 2, ISO 27001, and other regulations/certifications.
3. How to move Drobox files to OneDrive without breaking the links?
Our link fixing tool, CloudFuze LinkEx, ensures you do not break links when migrating files and folders to OneDrive from Dropbox or from any other source cloud.
