Business Strategy to Migrate Google Docs to OneDrive & SharePoint
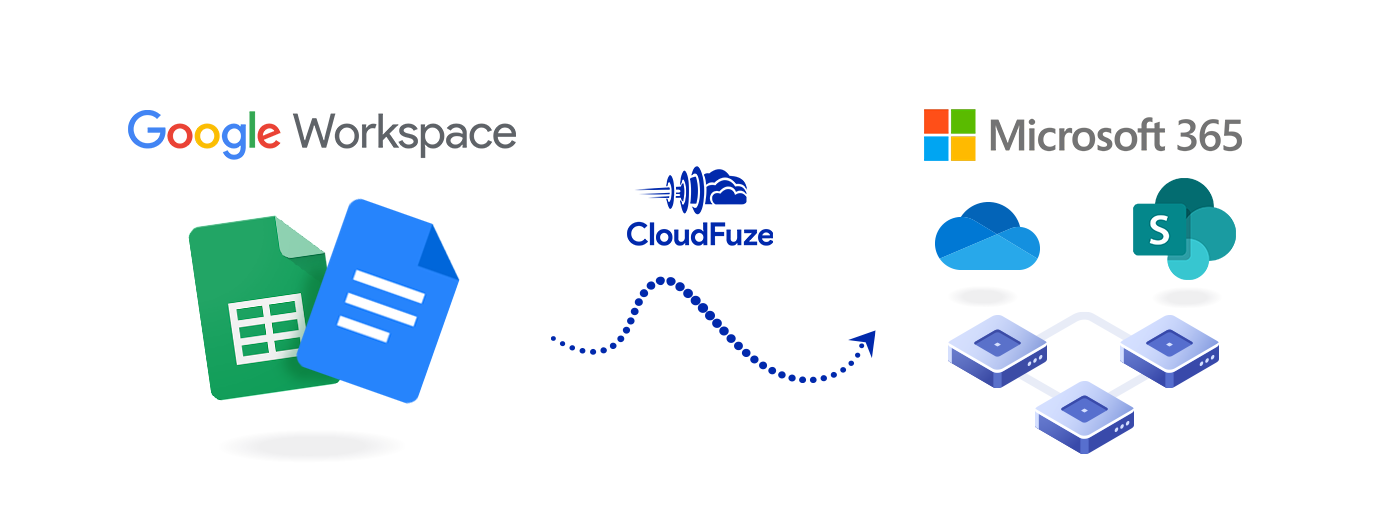
[ Overview]
Introduction
SMBs, MSPs, and Enterprises must use a strategic approach to migrate Google Docs to OneDrive and SharePoint to make the Google Workspace to Microsoft 365 migration non-disruptive for the end-users. It also applies to transferring Google Sheets and Slides.
This guide focuses on helping businesses avoid a flat approach and instead migrate Google files strategically to improve business process outcomes in Microsoft 365.
1. Migrating Google Docs to a Relevant Format in Microsoft 365
Migrating Google Docs, Sheets, and Slides to relevant formats in Microsoft 365 is critical for uninterrupted user onboarding. Migrating these Google files to OneDrive and SharePoint Online means end-users (employees) do not have to convert them into Microsoft Word documents and Excel sheets manually.
CloudFuze migrates Google Docs as .docx, Google Sheets as .xlsx, and Google Slides as .pptx in OneDrive for Business and SharePoint Online.

2. Understanding Changes in Permissions
Understanding how permissions change during Google Docs to Office 365 migration helps businesses ensure accurate retention of collaboration hierarchy.
For example, it is crucial to ensure that viewers on Google Docs and Sheet are transferred as viewers in OneDrive for Business and SharePoint Online.
Here are how permissions change when migrating Google Docs and Sheets to OneDrive for Business and SharePoint Online from Google Workspace with CloudFuze:
| Google Drive Permissions | OneDrive for Business |
|---|---|
| Editor | Edit |
| Viewer | View |
| Commenter | View |
| Google Shared Drives Permissions | SharePoint Online |
|---|---|
| Content Manager | Edit |
| Contributor | Edit |
| Commenter | View |
| Viewer | View |
3. Migrating Links Embedded in Google Docs, Sheets, and Slides
Since links are an integral part of the content and data in Google Docs, Sheets, and Slides, businesses of all sizes must have them transferred to their Microsoft versions in OneDrive for Business and SharePoint Online.
Ensuring Google Sheets, Google Slides, and Google Docs migration to Office 365 with embedded links intact helps companies avoid productivity loss in teams and sensitive information loss in business processes.
CloudFuze migrates various types of embedded links in Google files from Google Workspace to Microsoft 365, including open ID links, IF condition links, and shared embedded links. Learn more about embedded links migration.

4. Automatic Replacement of Special Characters in Google Doc Names
Microsoft 365 does not support these special characters in folder/file names (in OneDrive for Business and SharePoint Online):

Microsoft 365 also does not support these specific folder/file names (in OneDrive for Business and SharePoint Online):

Having an automated system to resolve these unsupported special characters and names helps businesses streamline the process to migrate Google Docs to OneDrive. Businesses also need this type of automated system to migrate Google Sheets to Office 365 without any conflict risk.
CloudFuze replaces unsupported special characters automatically to ensure uninterrupted migration of all Google files to Microsoft 365. IT teams get the option to replace unsupported special characters with an underscore (_) or a hyphen (-).

5. Migrating File Versions (Version History)
Tracking information/data changes in documents and spreadsheets is a key aspect of cloud collaboration for businesses.
For example, a second Google Doc editor may want to refer to the old raw data added by the first editor, which later got refined. The only way to do this is to refer to the old versions of the doc.
CloudFuze can transfer versions during Google Sheets, Google Slides, and Google Docs to Office 365 migration. Read our file versions migration guide to learn more.

6. Understanding the Depth of Folders Where Google Files Are Stored
Having a clear picture of the structure and depth of Google files’ folders in Google Workspace helps businesses of all sizes maintain user account hierarchies in Microsoft 365.
For example, managers may have edit access right from the root folders, while individual team members may have access to only specific inner folders and files. Retaining the folder structure helps ensure all hierarchical level information stays intact.
CloudFuze migrates Google Docs, Sheets, and Slides to OneDrive and SharePoint Online while retaining their folder structure accurately.
Leave A Comment