Post-Migration Checklist for Your Box to Google Drive Migration
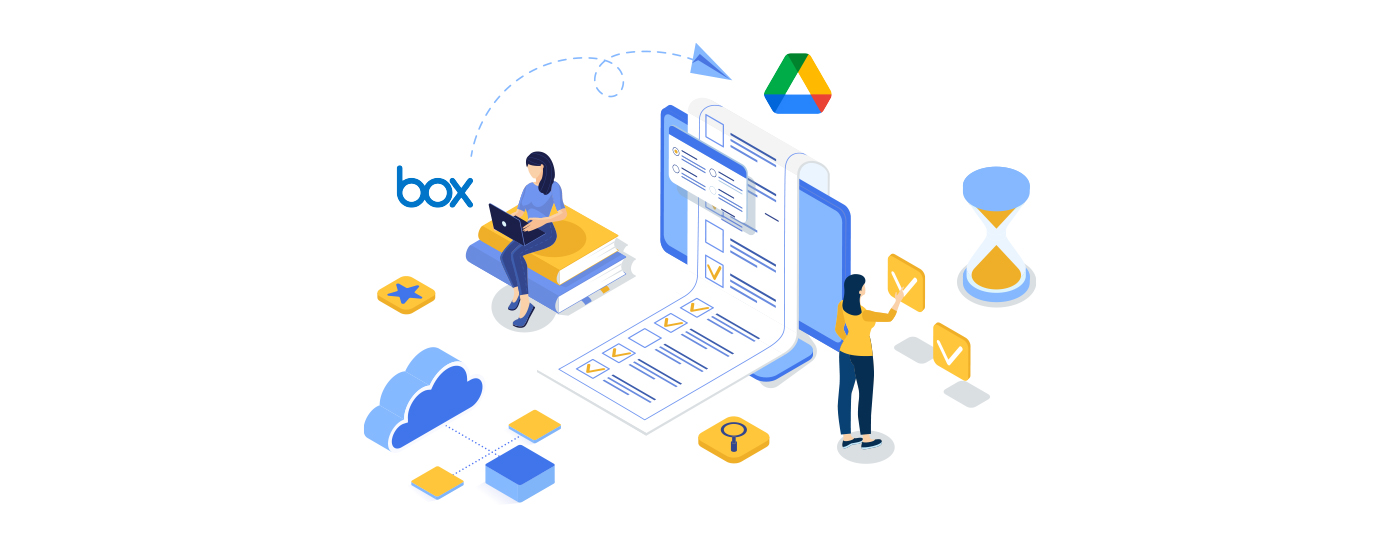
Box to Google Drive migration reports with completed status does not necessarily indicate successful data migration. There are a few things that should be verified and validated before you start using Google Drive.
Businesses should ensure that nothing is missed when transitioning end users from Box to Google Drive by creating a well-structured post-migration checklist.
This post-migration checklist will guide you through the steps necessary to ensure a smooth migration to go live.

1. Verify the Data Migrated
Validating data ensures the quality of migrated data between the source and target clouds. So, verify the migrated data to ensure that everything has been appropriately migrated. Confirm with end-users that the data migrated to Google Drive is the same as that on Box to avoid business disruptions after starting using Google Drive.
The migration team at CloudFuze marks the project as completed only after confirming from the client that the data migrated is accurate.
2. Verify the Migration of File Features
Don’t assume the migration is successful if all the folders and files are the same in Google Drive compared to Box. Besides validating the data, businesses must check if all the folder and file features are migrated.
Also, verify if the Box-specific files migrate to Google Drive, i.e., Box Notes. The other features may include:
- Root folder permissions
- Sub-folder permissions
- Root file permissions
- Shared links
- External links
- Embedded links
- Versions
- Timestamps
- Comments
CloudFuze advanced migration platform can migrate all the features or a few depending on the business needs. Contact our migration experts to achieve your business migration goals.
3. Run Delta Migration
Moving data from Box to Google Drive might take a few weeks to a few months, depending on various factors, such as how many users you have, how much data need to be migrated, throttling limits, and more.
Often, employees keep working on their source cloud even after initiating the one-time migration. And businesses need to move all these changes (incremental changes) to ensure that employees can access all their data in the destination cloud post-migration. The delta migration meets such a request.
CloudFuze can help you migrate the changes made to the source cloud during the one-time migration through delta migration. Request a free demo today to check how the delta migration works!
4. Deactivate the Source Cloud Account
Remove your source cloud account, i.e., Box, once the data have been successfully transferred to your Google Drive account to avoid additional costs. However, we recommend that you only deactivate it once migration to the destination cloud has been completed and there is no further synchronization with the source.
5. Monitor the End-User Experience
After migrating to Google Drive, businesses must review their end-user experience. Google Workspace offers a variety of reports that give you a thorough understanding of Google Workspace app usage within your company. Your company can boost communication efforts and make informed decisions by evaluating user behavior.
Your Apps usage report can be found under User Reports and provides detailed information about your users’ activities, such as:
- How many files do users create and share?
- Which users are near their Drive storage limits?
- Emails are sent over a specific period.
- The number of search queries from different types of devices.
Leave A Comment