1. Introduction
Migrating data from Dropbox to OneDrive for Business is a strategic initiative many organizations undertake to enhance collaboration, streamline workflows, and leverage integrated productivity tools.
As IT admins navigate this transition, they encounter a myriad of challenges. This Dropbox to OneDrive for Business migration entails more than just relocating files. It involves strategic planning, meticulous execution, and a thorough understanding of both platforms’ unique features and challenges.
This comprehensive guide equips IT admins with the necessary insights, strategies, and actionable steps to navigate the intricate process of migrating from Dropbox to OneDrive for Business.
Check out the video below for a detailed walkthrough of the step-by-step process of migrating from Dropbox for business to OneDrive.
2. Dropbox vs OneDrive for Business
When you migrate from Dropbox to OneDrive for Business, understanding the differences between the two platforms is crucial. Dropbox primarily focuses on cloud storage, providing users with a straightforward and user-friendly platform for storing and sharing files.
In contrast, OneDrive for Business is integrated with Microsoft 365 apps, offering seamless collaboration and productivity features alongside cloud storage. This integration allows users to access and edit documents directly within familiar Microsoft Office applications, enhancing workflow efficiency and collaboration capabilities.
Ultimately, while both platforms offer cloud storage, OneDrive for Business provides additional value through its tight integration with Microsoft’s suite of productivity tools.
3. Challenges to Move Dropbox to OneDrive for Business
Dropbox for Business to OneDrive migration presents several challenges IT admins must navigate to ensure a smooth transition. Understanding these challenges is crucial for planning and executing the migration effectively.
- Ensuring that all files and folders are transferred accurately without loss or corruption.
- Addressing compatibility issues between Dropbox and OneDrive file formats
- Managing the migration of large volumes of data efficiently while minimizing downtime and disruptions.
- Accurately replicating the file permissions to ensure that users retain appropriate access levels.
- Preserve all the file attributes, including versions, timestamps, comments, embedded links, and shared links.
- Maintaining data security and compliance with regulatory requirements throughout the migration process.
Addressing these challenges requires meticulous planning, the right migration tool, and expertise to ensure a successful move from Dropbox to OneDrive Business.
4. Comparing CloudFuze’s vs. Competitor’s Dropbox to OneDrive for Business Migration Tool
When planning to migrate from Dropbox to OneDrive for Business, selecting the right migration tool is crucial for a seamless transition. Among the various options available, CloudFuze stands out as a leading solution.
Here, we will explore the differences between CloudFuze and other migration tools, examining key features to help you make an informed decision for your migration needs.
| Migration Features | CloudFuze | Competitors |
|---|---|---|
| One-time migration | Yes | Yes |
| Inner folder permissions | Yes | No |
| Inner file permissions | Yes | No |
| Root folder permissions | Yes | Yes |
| Root file permissions | Yes | Yes |
| Long folder path trim | Yes | No |
| Shared links | Yes | No |
| External shares | Yes | No |
| Embedded link | Yes | No |
| External shares | Yes | No |
| Dropbox Paper | Yes | No |
| Versions | Yes | No |
| Selective versions | Yes | No |
| Special character replacement | Yes | No |
| Delta migration | Yes | No |
| Comparison delta | Yes | No |
| Suppressing email notification | Yes | No |
5. Why Should You Choose CloudFuze to Move Dropbox to OneDrive for Business?
One key advantage of choosing CloudFuze is its expertise in handling complex migrations. Whether you are dealing with large volumes of data, intricate file structures, or stringent security requirements, our migration team has the experience and capabilities to effectively address your specific needs.
We also offer a managed migration solution, providing organizations hassle-free and efficient transition experience. From initial planning and assessment to execution and post-migration support, our team of experts works closely with organizations to ensure a seamless Dropbox to OneDrive Business migration.
The table below shows the differences between CloudFuze’s managed migration approach and regular migration methods.
| Capability | Managed Migration | Regular Migration |
|---|---|---|
| Platform Availability | ✓ | ✓ |
| Technical Support | Enterprise-Grade Support | ✓ |
| Dedicated Migration Manager and Team | ✓ | X |
| Dedicated Migration Manager and Team | ✓ | X |
| Pre-Migration Analysis | ✓ | X |
| Project Planning Assistance | ✓ | X |
| Project Management with IT Teams | ✓ | X |
| Migration Monitoring and Issue Escalation | ✓ | X |
| Daily Reporting and Status Updates | ✓ | X |
| Migration Best Practices Guidance | ✓ | X |
| End-User Coordination and Support | ✓ | X |
Many organizations, including top-tier institutions like Michigan State University have reaped significant benefits by leveraging CloudFuze’s comprehensive solutions to migrate from Dropbox to Microsoft 365 (OneDrive for Business and SharePoint Online).
6. Dropbox to OneDrive for Business Migration Steps
Migrating from Dropbox to OneDrive for Business can be a daunting task, but with CloudFuze’s streamlined process, the transition becomes seamless and efficient. Here is a brief overview of the steps to migrate from Dropbox for Business to OneDrive using CloudFuze.
Step 2: Add The Dropbox Cloud to CloudFuze
In the tool’s dashboard, navigate to the “Business Clouds” and click on the Dropbox cloud.

Step 3: Enter Dropbox Account’s Admin Credentials
Enter your company’s Dropbox for Business admin login credentials and click the Sign-in button. CloudFuze authenticates your Dropbox cloud via the secure OAuth 2.0 process.

Step 4: Add the OneDrive for Business Cloud to CloudFuze
Click on the OneDrive for Business Cloud in the same “Business Clouds” section.

Step 5: Enter Microsoft 365 Global Admin Credentials
OneDrive for Business does not have separate login credentials. Your Microsoft 365 Global admin login credentials will be your OneDrive for Business and SharePoint Online account’s login details.
So, enter Microsoft 365 Global Admin login credentials and click on “Sign in.”
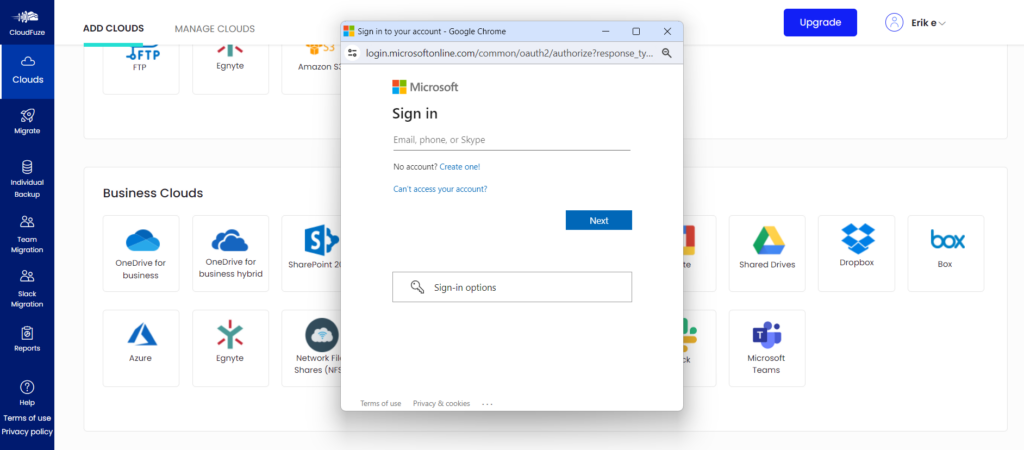
Step 6: Check Whether Both Clouds are Added Properly
Click on the Clouds icon and go to the Manage Clouds tab. Check and ensure that both Dropbox for Business and OneDrive for Business accounts are added successfully.
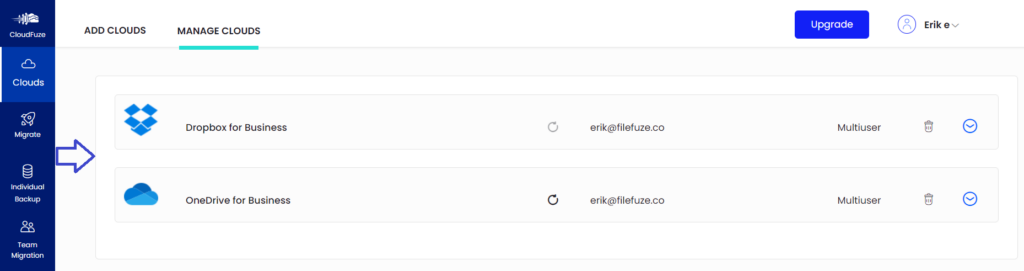
Step 7: Configure the Source and Destination Clouds
Click on the Team Migration icon and choose Dropbox as the source and OneDrive for Business as the destination cloud.
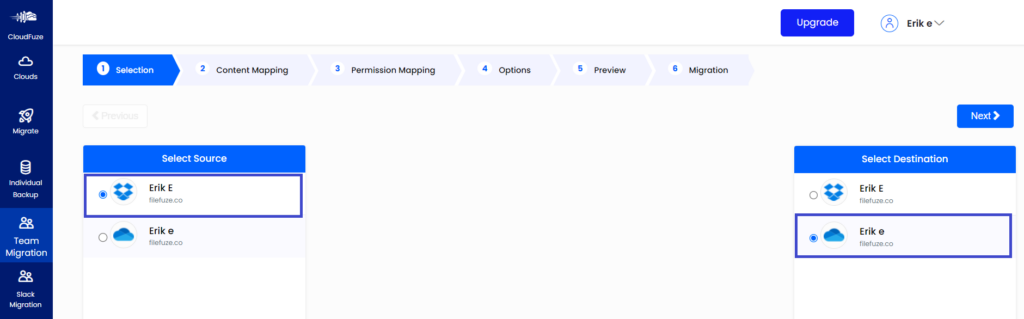
Step 8: Map Users Between Dropbox and OneDrive for Business Clouds
CloudFuze allows you to map users using auto-mapping or CSV if there are any custom requirements in mapping users’ data.
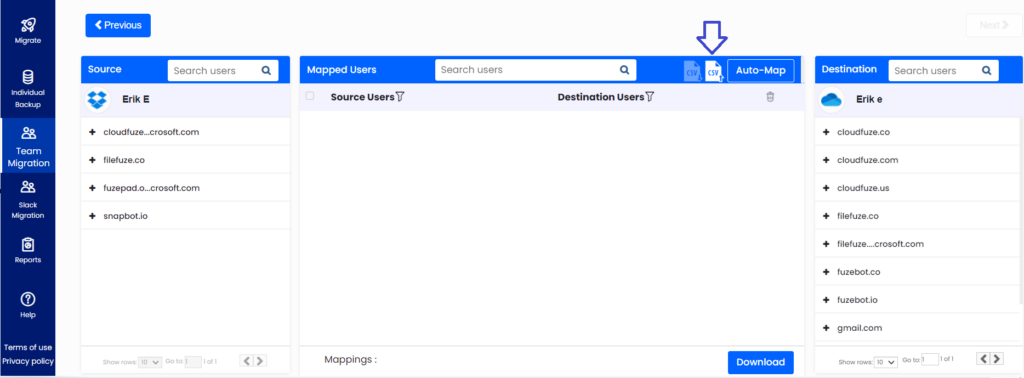
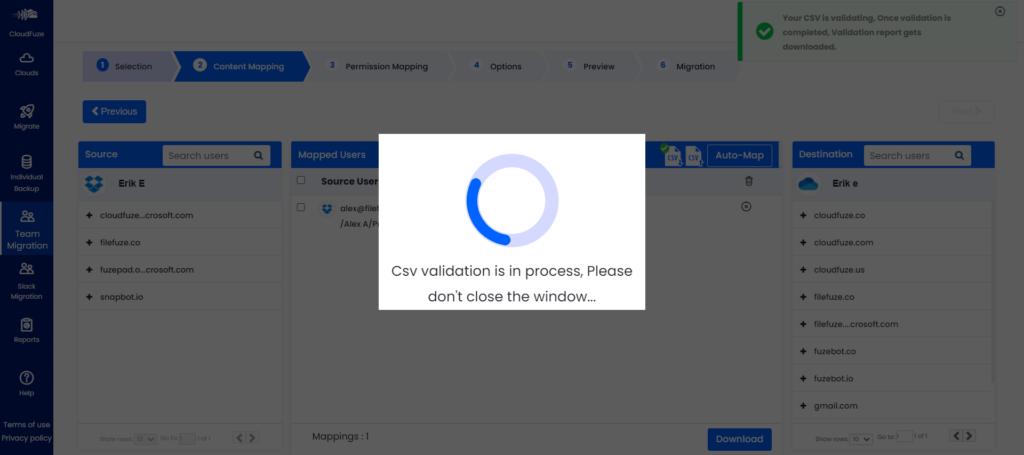
Step 9: Select the User Accounts to Migrate
After mapping the user accounts through auto-mapping or CSV mapping, select their pairs to migrate and click “Next”.
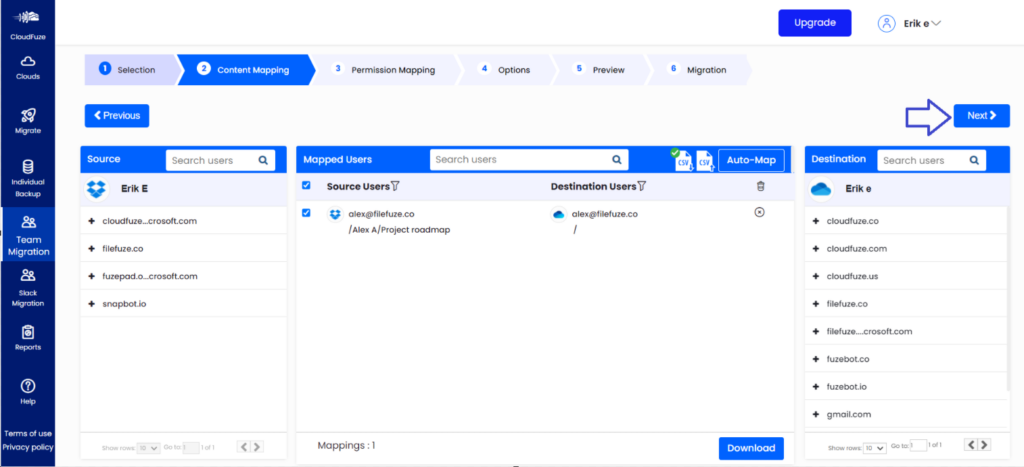
Step 10: Configure Permissions Mapping
CloudFuze migration tool auto-maps permissions for user pairs, but you can customize this by clicking the edit button to change permissions as needed.
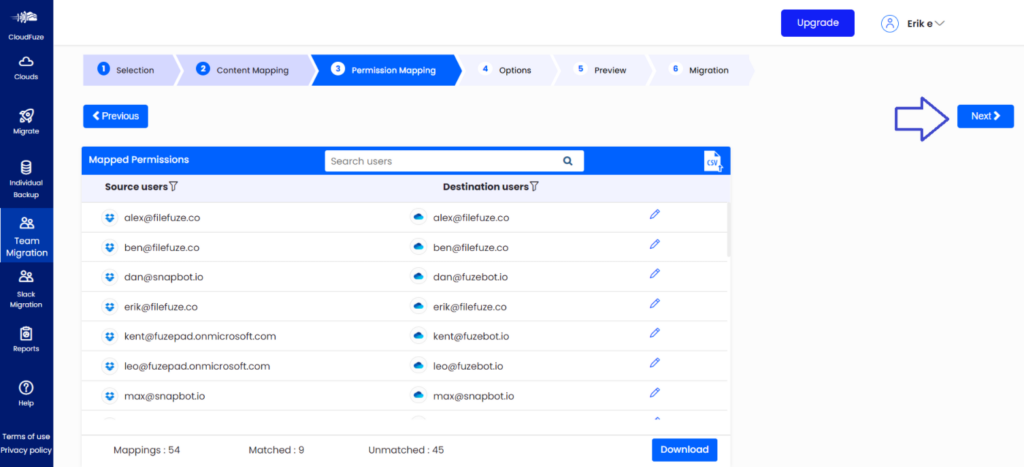
Step 11: Configure a Few Other Migration Options
Enter the migration job name. Add any additional emails to receive the Dropbox to OneDrive for Business migration progress updates that our tool, X-Change, automatically sends. Also make sure to check other parameters and set them as per your organization’s migration needs.
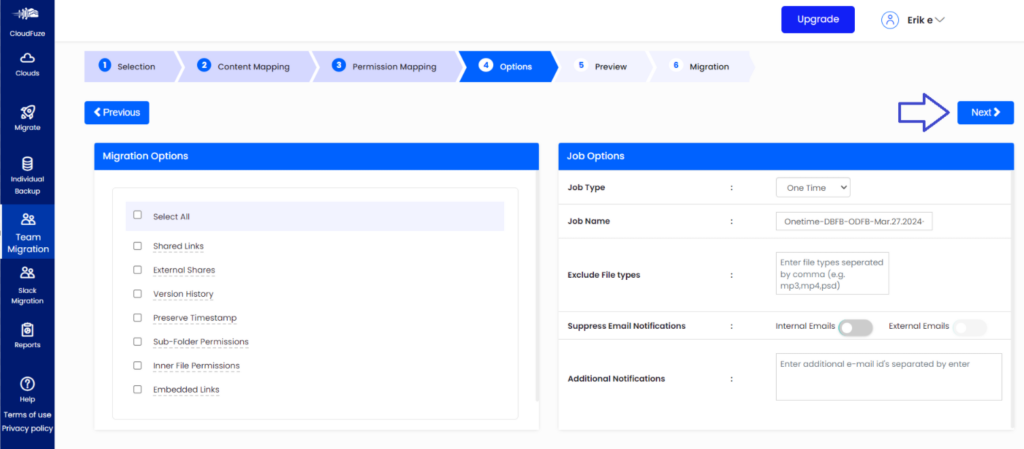
Step 12: Preview and Start Migration
Preview the migration setup and click on “Start Migration” if everything looks good.
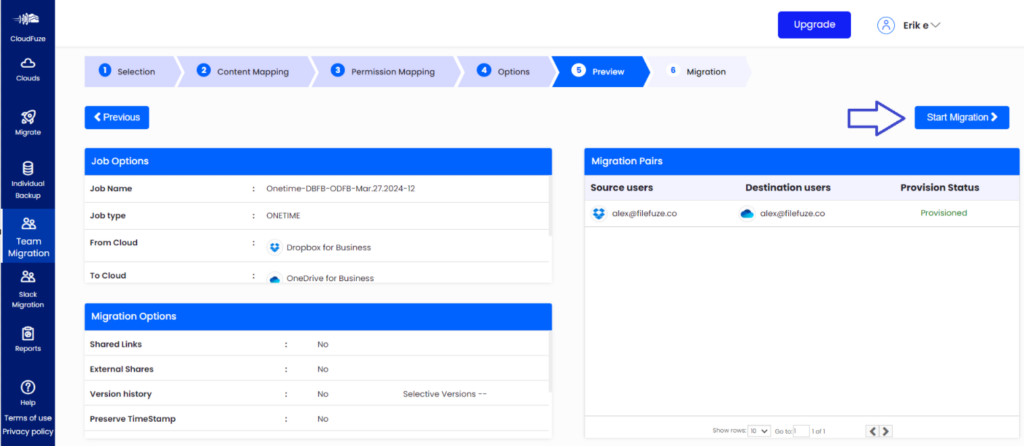
Step 13: Monitor the Migration Progress
After initiating the migration, the tool automatically redirects you to the Reports page. In the dashboard, check the status to keep track of the migration progress.
The status will change from “In-Queue” to “In-Progress” once the data transfer process starts. It will change to “Completed” once all user accounts and their data have been migrated from Dropbox to OneDrive for Business.
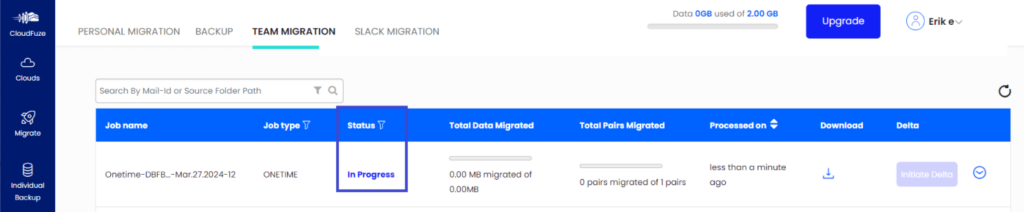
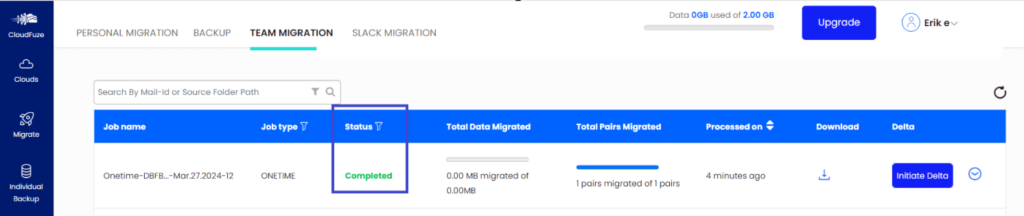
7. Dropbox to OneDrive for Business Online Migration FAQs
1. How does CloudFuze ensure that your data is secure when migrating from Dropbox to OneDrive for Business?
CloudFuze ensures data security during migration from Dropbox to OneDrive for Business through robust encryption protocols, compliance measures, and continuous monitoring. Additionally, CloudFuze employs advanced security features to safeguard sensitive information, mitigating the risk of unauthorized access or data breaches throughout the migration process.
2. Will Dropbox Paper be migrated when transferring Dropbox files to OneDrive for Business?
Yes, CloudFuze ensures that all Dropbox files, including Dropbox Paper documents, are migrated to OneDrive for Business in a compatible format.
3. Will the changes made to Dropbox data during migration be reflected in the OneDrive for Business cloud?
CloudFuze’s delta migration feature will reflect all changes in Dropbox data during migration to the OneDrive for Business cloud. This feature ensures that any modifications or updates to files in Dropbox since the last migration are transferred to OneDrive for Business, maintaining data consistency across both platforms.

