Checklist for Businesses to Migrate User Data to OneDrive
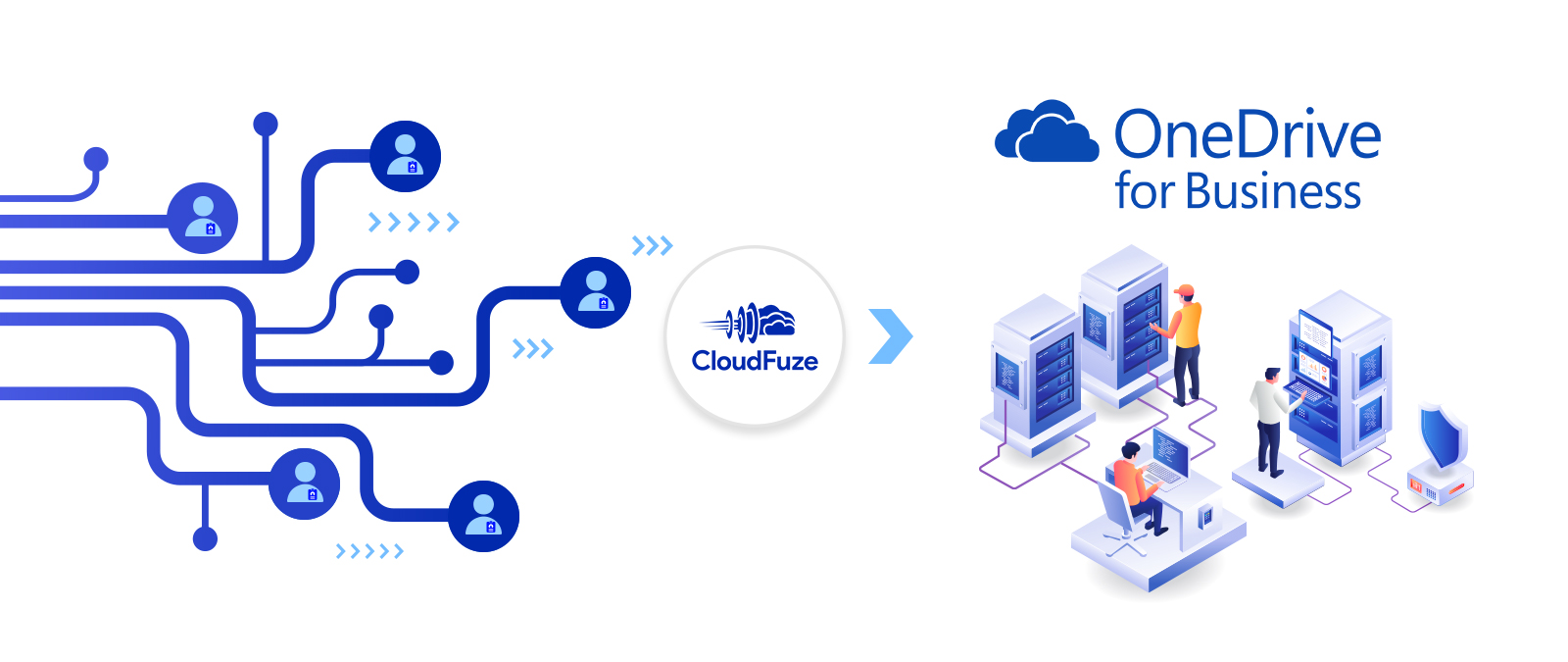
[ Overview]
Introduction
Businesses planning to migrate user data to OneDrive must take a strategic approach to transfer the data successfully while meeting business objectives, such as improving operational efficiency.
This checklist covers all the crucial steps SMBs, Enterprises, and MSPs need to take to plan a strategic user data migration that helps improve business processes post-migration.
1. Segregate User Accounts To Migrate and Archive
The most important step to take before planning to migrate user data to OneDrive is to segregate the user accounts into active and static categories. User accounts of all the current employees of the company belong to the active category, while ex-employee user accounts are usually static.
By either deleting or archiving static category user accounts, you can reduce the number of accounts to be migrated, which, in turn, helps your company lower migration time and costs.

2. Strategizing User Account Hierarchy
Does your company plan to retain the same user account hierarchy in OneDrive? Or is making changes to the hierarchy a part of the user data migration plan?
It is crucial to finalize the user account hierarchy to streamline paths to migrate user data to OneDrive for Business. Doing this also helps businesses decide how sharing permissions and folder structures will be migrated.
3. Pre-provision User Accounts in OneDrive
New OneDrive accounts in Microsoft 365 get activated only after the users log into them. And since migrating user data to OneDrive from the source environment requires active user accounts in the destination (OneDrive), it is crucial to pre-provision OneDrive user accounts.
As part of readying the end-users (employees) for the transition to OneDrive (and Microsoft 365 collectively), your IT team can work with the human resources team to have all employees log into their new Microsoft 365 accounts. This OneDrive pre-provisioning guide from Microsoft can help further.

4. Understand Changes in User Roles
User roles differ from one cloud storage service to another. Therefore, your IT team must understand how the user roles will change after migrating from a particular cloud to OneDrive in Microsoft 365.
User role changes when migrating from Google Drive to OneDrive:
| Google Drive | OneDrive |
|---|---|
| Editor | Edit |
| Viewer | View |
| Commenter | View |
User role changes when moving from Box to OneDrive:
| Box | OneDrive |
|---|---|
| Owner | Owner |
| Co-owner | Edit |
| Editor | Edit |
| Previewer | View |
| Viewer | View |
| Viewer Uploader | Edit |
| Previewer Uploader | Edit |
User roles remain the same when switching from Dropbox to OneDrive.
5. Customize Mapping for Swapping User Account Data
In many cases, companies need to swap data from one user account to another for reasons such as retrieving the user data of ex-employees in new joiners’ accounts or transferring the roles of a user to another.
The best way to swap and migrate user data to OneDrive is to customize the user mapping paths.
This example of Dropbox to OneDrive CloudFuze migration shows the mapping of a source user account to a different user account in the destination.

6. Customize Mapping for Swapping User Account Permissions
Apart from user data, many companies also need to swap permissions for certain user accounts for reasons such as changing the collaboration structure in the destination.
CloudFuze simplifies the process of mapping permissions of source user accounts to destination user accounts and swapping them.

8. Automating the Processes To Overcome OneDrive Limitations
One of the biggest challenges of migrating user data to OneDrive is overcoming limitations that Microsoft 365 has set in OneDrive and SharePoint Online. These limitations include:
- Support for only specific special characters in file and folder names
- No support for only specific file and folder names
- No support for file path lengths exceeding 300 characters
Overcoming these limitations with a manual approach is not ideal as it gets very time-consuming. The practical option is to have an automated system in place.
9. Estimating Data Size Increase During File Version Migration
If transferring file versions is a part of your company’s user data migration plan, it is crucial to assess the increase in data size in OneDrive, which is common to Google Drive to OneDrive for Business migration.
Transferring file versions along with metadata creates two versions of each source file version. Together, they add up and cause the overall data size to increase in the destination.

Calculating the increase in data size helps estimate the overage charges accordingly.
10. Transferring Incremental Changes via Delta Migration
After migrating user data to OneDrive for Business in the one-time phase, it is crucial to transfer all the incremental changes made at the source to the destination via delta migration.
If the user data is complex and the end-users have made significant incremental changes during the one-time migration, performing a comparison delta helps your IT team ensure nothing is missed out.


Leave A Comment