1. Introduction
From strategizing to executing, this detailed guide provides complete information about Box to OneDrive migration, including identifying and overcoming challenges, understanding user role changes, planning the migration and executing it, validating the migrated data, and ensuring proper post-migration integration.
If you are short of time, contact our migration team to learn how CloudFuze can help. Or watch this migration video:
2. Box to OneDrive Migration Trends & Use Cases
More companies are using OneDrive (and the overall Microsoft 365 cloud suite) than ever before, and the number keeps growing. And there are a lot of use cases for companies worldwide to migrate to OneDrive and other Microsoft 365 drives and apps, including:
- Cloud consolidation
- Simplifying fee structure
- Mergers and Acquisitions
- Security reinforcements
- Data governance
3. Box vs OneDrive
Box and OneDrive differ from each other in a lot of ways. Businesses planning to move away from Box’s user-oriented platform to OneDrive benefit a lot from Microsoft 365’s centralized storage platform. Here are the core differences between Box and OneDrive that work in favor of businesses planning to migrate to OneDrive from Box:
- Box does not have a dedicated team drive whereas OneDrive seamlessly syncs with SharePoint Online
- Sharing of Box content is limited to permissions while OneDrive content can be shared with permissions and through Microsoft Teams
- Box Notes files are exclusive to Box while Microsoft Office apps are an industry standard
OneDrive offers a lot of collaboration and security benefits to businesses that plan to use cloud collaboration to improve internal processes.
4. Box to OneDrive Migration Challenges
To migrate files from Box to OneDrive, IT admins need to rely on a third-party tool like CloudFuze migrate since manual migration cannot transfer sharing permissions, metadata, versions, external shares, and Box-specific features.
Challenges IT teams face when planning to migrate data from Box to OneDrive.
- Migrating high-volume user accounts and large-size data
- Migrating special characters, file names, and file path length is unsupported in Microsoft 365.
- Migrating the sharing permissions of root and inner folders and files
- Converting and migrating Box-native files, such as Box Notes, to relevant formats in Microsoft 365
- Preserving embedded links without breaking them
- Migrating Box shared links, external shares, file version history, timestamps, etc.
- Ensuring data security
- Monitoring and tracking the migration project progress
The best way for businesses to solve the complexities of migrating from Box to OneDrive, especially at an enterprise scale, is to leverage solutions, including ours, that have created success stories over the years.
5. Pilot Migration Strategies That Ensure a Smooth Transition
Performing a small-scale pilot migration prior to the actual migration is one of the best ways to test the tool as well as prepare for the overall migration. Here are some pilot migration approaches to follow:
- Prepare a small batch of users with real file and folder sharing structure between them. This helps emulate the real-world migration scenario.
- Use the exact tool and instance to test migration performance. Testing on a different server or instance does not help you gauge the actual performance.
- Validate the migrated pilot users extensively; ensure that data and metadata are properly migrated.
- Gather user feedback post-pilot migration. You can fine tune the approaches and processes for the overall migration accordingly.
6. CloudFuze’s Box to OneDrive Migration Tool
At CloudFuze, we offer a quick, secure, and convenient way to transfer files from Box to OneDrive (Microsoft 365). Our migration solution is especially useful for enterprises, universities, and other large-sized organizations that are looking for an enterprise-grade OneDrive migration tool to move away from Box and embrace Microsoft 365 comprehensively.
As a Microsoft Gold Partner, we have tailored our solutions and offered end-to-end support to help some of the world’s largest organizations migrate from Box to Microsoft 365 securely and completely.
7. Steps to Move Files from Box to OneDrive with CloudFuze
Migrate from Box to OneDrive by adding Box as the source and OneDrive as the destination cloud. Map source and destination user accounts to transfer files with metadata and permissions intact.
You need a CloudFuze account to access the migration tool and perform a comprehensive Box to OneDrive for Business migration for your company. You can create an account to test the service.
Copy files from Box to OneDrive by following the steps listed below:
1. Log into the CloudFuze Web App
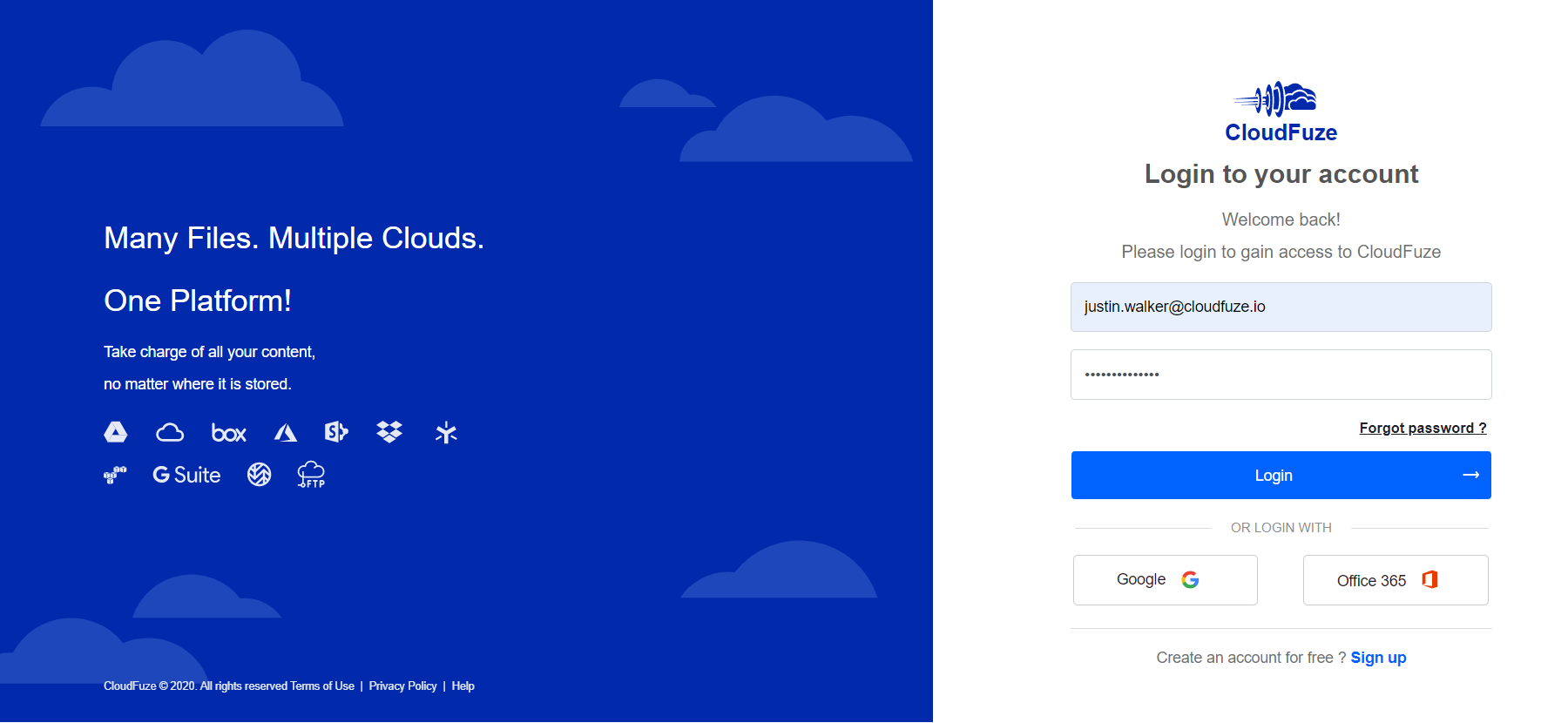
Once you create and log into your CloudFuze account, you will be shown a list of cloud services supported by CloudFuze.
To proceed, you must add your source (Box) and target cloud (OneDrive for Business).
2. Add Your Source Cloud: Box
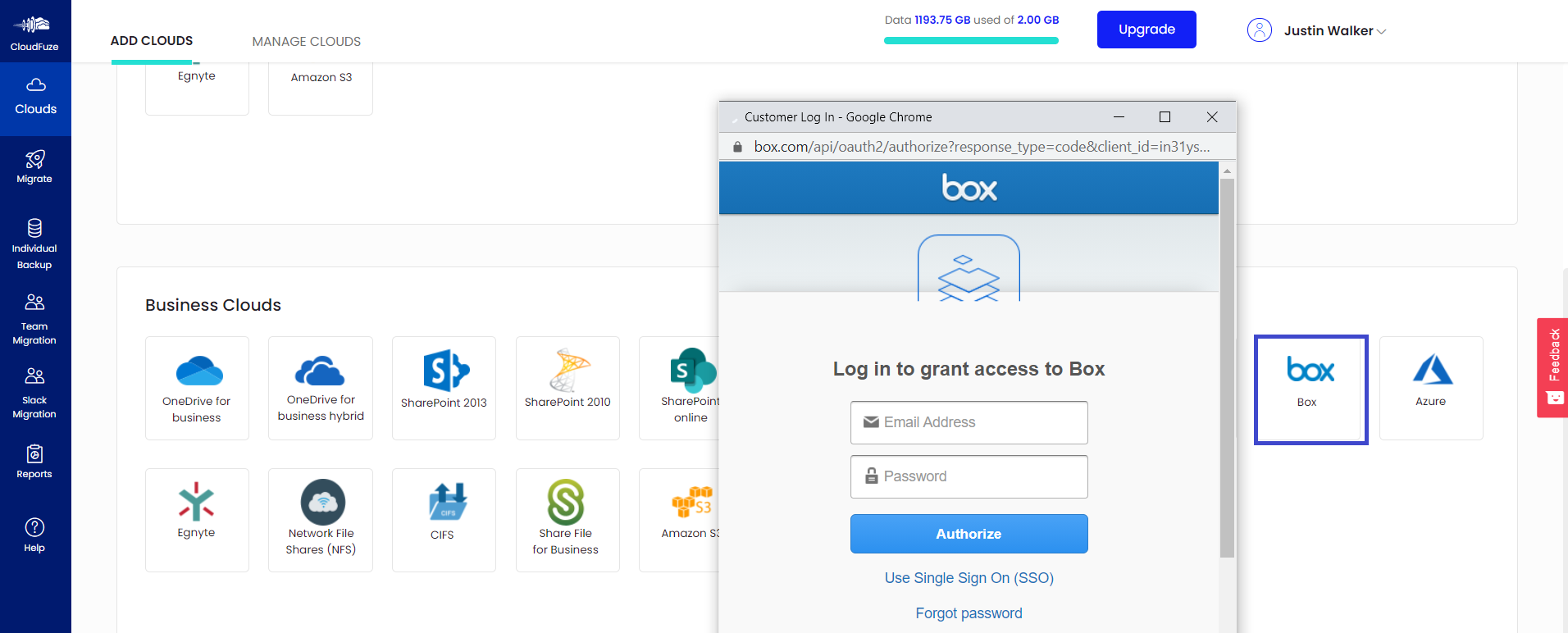
One of the areas where businesses need clarity on how to transfer files from Box to OneDrive is configuring the source and destination clouds with the migration tool.
It is crucial to add both clouds to the migration platform, and the best step is to start with the source cloud.
Click on the Box icon and enter your Box admin login credentials to authorize the account.
Note: CloudFuze uses OAuth protocol for cloud authorization. The platform can’t access or save your Box login credentials.
3. Add Your Destination Cloud: OneDrive for Business
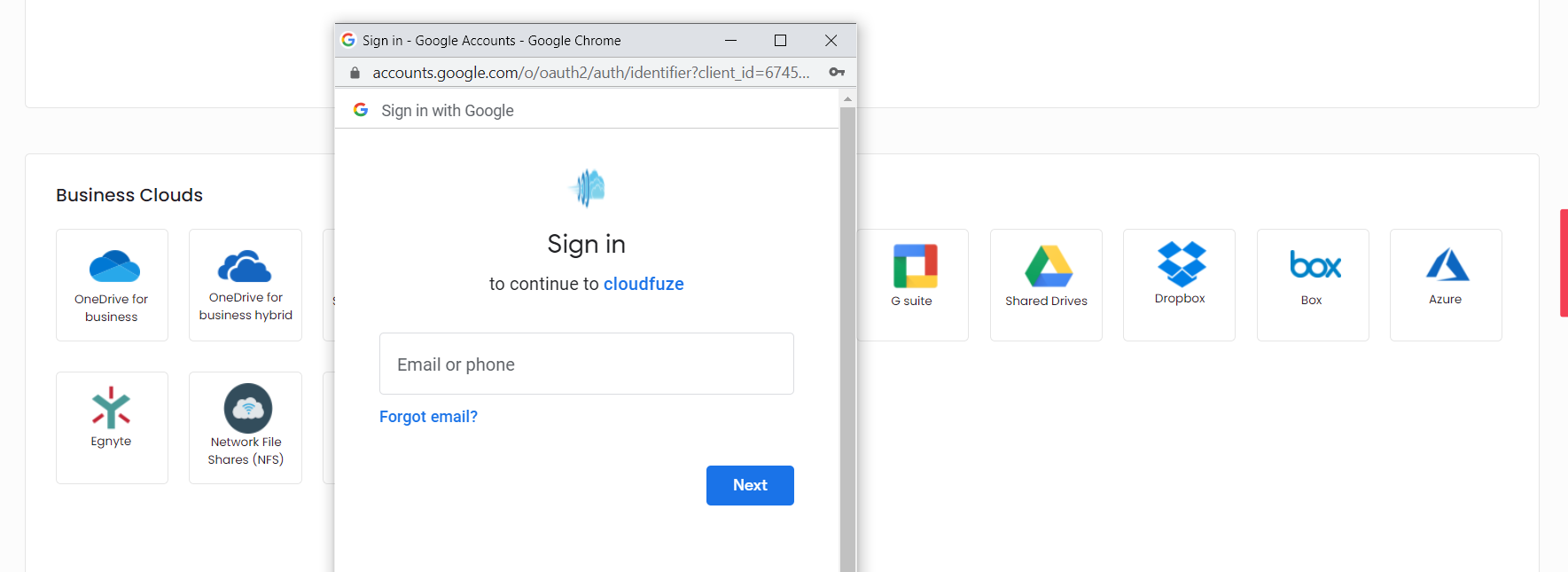
Click on the OneDrive for Business icon and authorize your OneDrive account with Microsoft 365 admin credentials. In addition to OneDrive for Business, CloudFuze also supports Box to SharePoint Online migration.
4. Map Box to OneDrive for Business (Source to Destination)
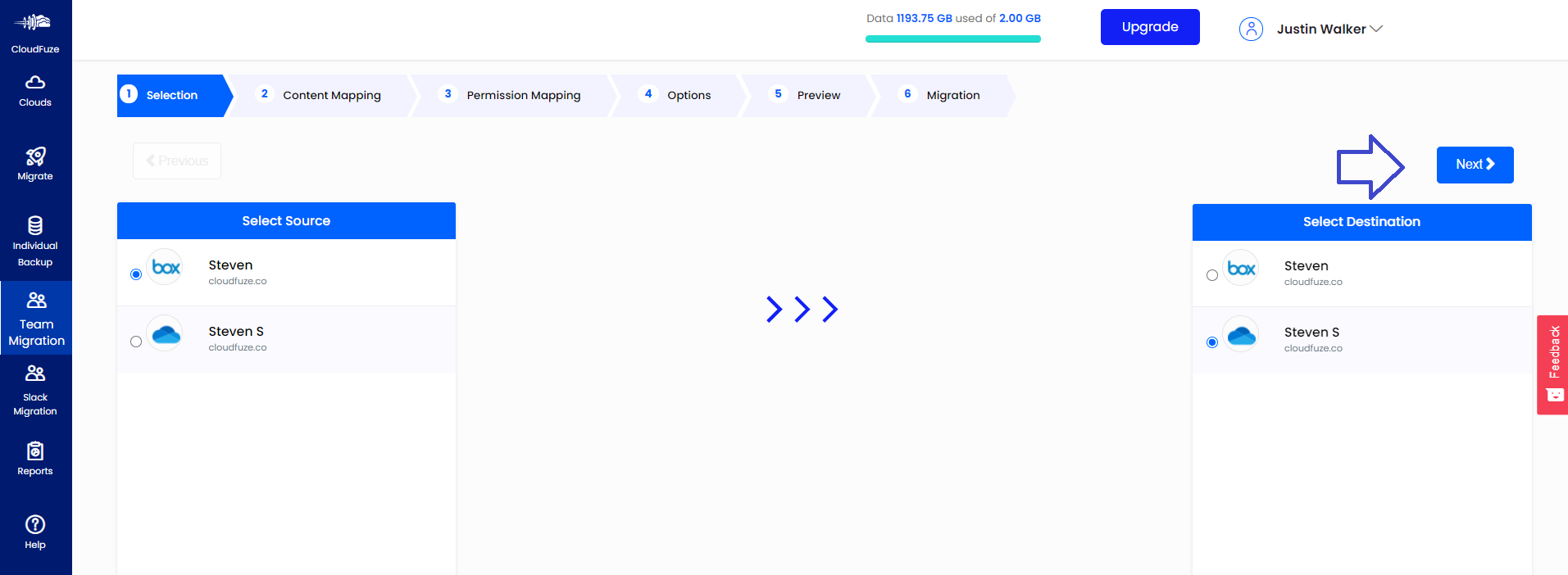
Click on the Team Migration icon on the left navigation menu and choose your source and target clouds. Choose Box as the source and OneDrive for Business as the destination cloud to migrate from Box to OneDrive for Business and not the other way around.
5. Map and Select Users
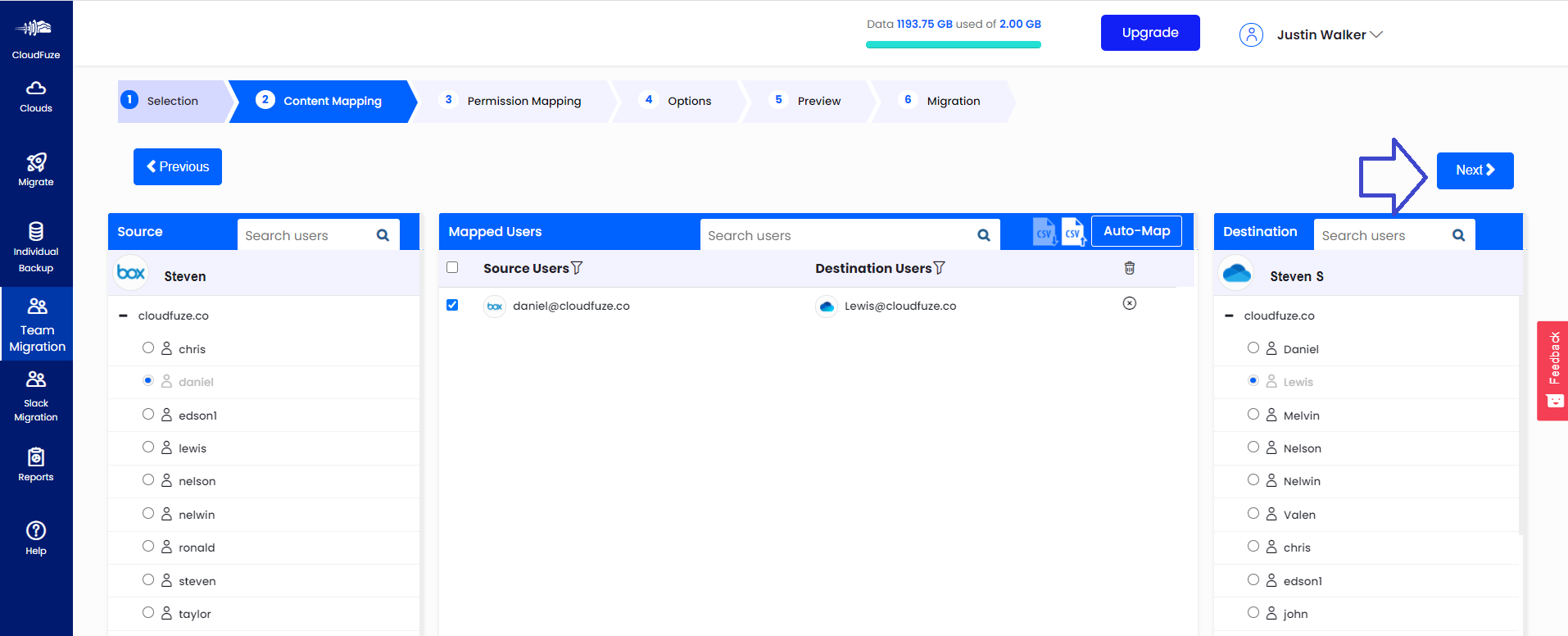
Click on the Auto Map button (located on the middle of the page) to auto-map users and copy Box to OneDrive accurately. Upon clicking on the Auto Map button, the system lists down all the users in Box that can be migrated. Choose a few or all users as per your requirements.
You also get the option to map the user accounts manually and transfer all data from Box to OneDrive using the CSV mapping method. For this, our migration team will help you create and validate the CSV mapping for all users before proceeding forward with the actual migration process.
6. Preview and Initiate Box to OneDrive Migration
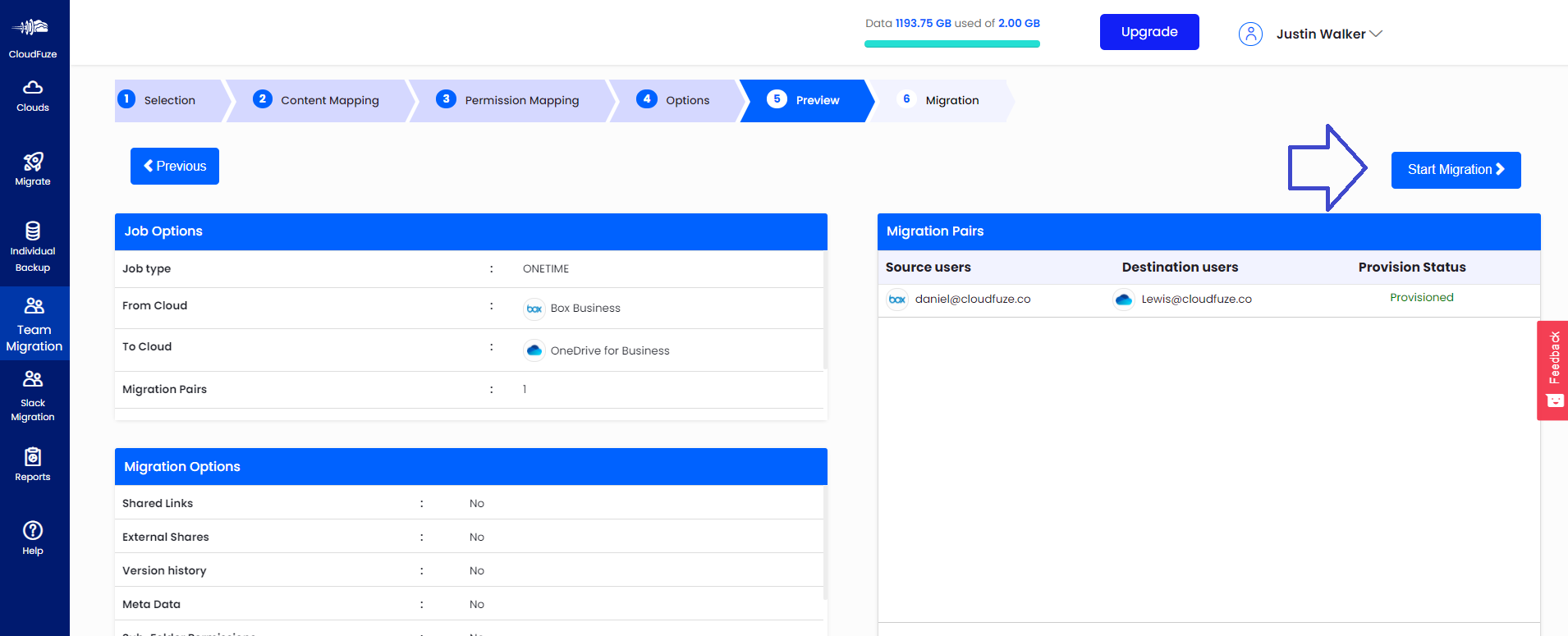
Preview the migration job name and click on the Start Migration button to start the actual process to migrate Box to OneDrive for Business.
7. Migration Has Been Completed
The migration will be initiated, and the final page will display the migration status, such as “In-Queue,” “In-Progress,” “Processed,” and “Completed”. Just click on the names of the migration jobs to see the detailed reports for each migration. That’s it!

8. Box to OneDrive Migration Case Studies
At CloudFuze, we have helped some of the world’s largest companies migrate from Box to OneDrive securely and flawlessly. Get a brief overview from one of our case studies highlighted below:
Case Study Highlight: Gatwick Airport, one of the largest international airports in the UK, needed to move away from Box to consolidate into Microsoft 365 as part of lowering operational costs during the COVID-19 pandemic. Their biggest challenge was a steep deadline of less than two months. However, our migration team helped them segregate total users into batches and deployed high-performance, dedicated servers to ensure timely completion of the entire migration project. Learn more about the Gatwick Aiport case study here.
You can also check out our other case studies to gain more insights into how a combination of our industry-leading tool functionalities and proven methodologies have created migration success stories for some of the largest and renowned companies.
9. CloudFuze vs Competitors’ Migration Features
At CloudFuze, we help businesses of all sizes streamline their Box to OneDrive migration with industry-leading tool capabilities. Here is a brief features comparison between CloudFuze’s tool and other alternatives:
| Migration Features | CloudFuze | Competitors |
|---|---|---|
| One-time migration | Yes | Yes |
| Delta migration | Yes | Yes |
| Root folder permissions | Yes | Yes |
| Sub folder permissions | Yes | No |
| Root file permissions | Yes | No |
| Inner file permissions | Yes | No |
| External shares | Yes | No |
| Shared links | Yes | No |
| Timestamps | Yes | No |
| Comments | Yes | No |
| Long folder path | Yes | No |
| Special characters replacement | Yes | No |
| Embedded links | Yes | No |
| Versions | Yes | No |
| Selective versions | Yes | No |
| Suppressing email notifications | Yes | No |
| Comparison delta | Yes | No |
Companies of all sizes can leverage our Box to OneDrive for Business migration capabilities to perform strategic migrations aligned with various use cases, such as cost savings, organization restructuring, cloud office consolidation, and more.
If your organization’s plan to embrace Microsoft 365 also involves migrating to SharePoint Online, we recommend referring to this Box to SharePoint Online migration guide.
10. CloudFuze’s Box to OneDrive Migration Features
Explore the features and functionalities of our Box to OneDrive migration tool and the technology backing it. By integrating industry-standard technologies and related processes, we ensure a high level of security that is paramount for businesses of all sizes.
Migration Features:
- One-time & delta (incremental) migration
- Sub-folder permissions migration
- Root file and folder permissions migration
- File version history migration
- External shares migration
- Shared links migration
- Box Notes conversion and migration
- Custom feature development based on your needs
Platform Features:
- Backed by enterprise-grade infrastructure
- RESTful API platform
- Cloud-native architecture
- Powerful admin controls
- Multi-tenant ready
- OAuth 2.0-based Box and Microsoft 365 accounts authentication
- US-based SOC 1 and SOC 2 certified data centers
- SaaS servers (ideal for small migrations), dedicated instances (for large migrations), and deployable in a customer’s cloud or data center (ideal for enterprises, universities, and government agencies)
Learn more about CloudFuze’s Box to OneDrive migration-specific features here.
You can also check out this testimonial from our flagship customer, Warner Bros. Discovery:
11. Best Practices for Handling Permissions and Roles During Migration
Handling sharing permissions and user roles during migration is highly important to ensure user collaboration does not get impacted post-migration. Here are some of the best practices to follow:
- Map User Roles Strategically – Box and OneDrive do not have exact user roles. So, when mapping users, ensure that you map to the relevant user roles in OneDrive to maintain correct file/folder access privileges.
- Plan for External Access – Access for external collaborators (users outside your organization, e.g., consultants) is equally important. To ensure their access does not get disrupted, plan for preserving external shares for all files and folders.
- Automate Permissions Migration – It is next to impossible to migrate or recreate permissions of Box-stored files in OneDrive, especially when you have TBs and PBs of files/folders to transfer. The best option is to use an advanced cloud migration tool like CloudFuze Migrate to automate the permissions migration process.
12. How CloudFuze Migrates Permissions From Box to OneDrive
Box has various types of user roles that go beyond the basic ‘View’ and ‘Edit’ options. But despite the variations in user roles, businesses must ensure that the permissions are transferred accurately when migrating content from Box to OneDrive.
The table below shows how CloudFuze migrates permissions from Box to OneDrive:
| Box | OneDrive |
|---|---|
| Owner | Owner |
| Co-owner | Manager |
| Viewer Uploader | Edit |
| Previewer Uploader | Edit |
| Uploader | Edit |
| Editor | Edit |
| Previewer | Read |
| Viewer | Read |
13. Key Areas to Focus to Migrate From Box to OneDrive
The process to move files from Box to OneDrive for Business by dragging and dropping files and folders does not work in business migration. This is because businesses need to transfer permissions, versions, timestamps, embedded links, shared links, and external shares which cannot be done with a manual approach. And to migrate to OneDrive from Box in a comprehensive way, businesses must focus on all the core areas and avoid going wrong in any of them. Here are some of the foundational areas to prioritize:

Data Size and the Number of Users to Migrate
The total data size and the number of user accounts to migrate determine the overall cost of the migration project. They also determine the time it takes to move files from Box to OneDrive for Business.
Permissions Migration
Retaining and migrating permissions and file-sharing rules are the two most critical aspects of a business strategy to copy Box to OneDrive with complete accuracy. Unlike single-user (personal) cloud storage platforms, enterprise content management systems have complex file sharing and access permissions between multiple users.
Therefore, businesses must plan a comprehensive Scope of Work (SOW) to transfer files from Box to OneDrive with root and inner-level sharing permissions while ensuring accurate replication of the user roles.
CloudFuze’s platform to move Box files to Office 365 ensures secure migration of not only files and folders but also permissions (both internal and external).
OneDrive for Business (Microsoft 365) Environment
Here is an infographic showing individual and shared folder structures and the path to transfer Box data to OneDrive:
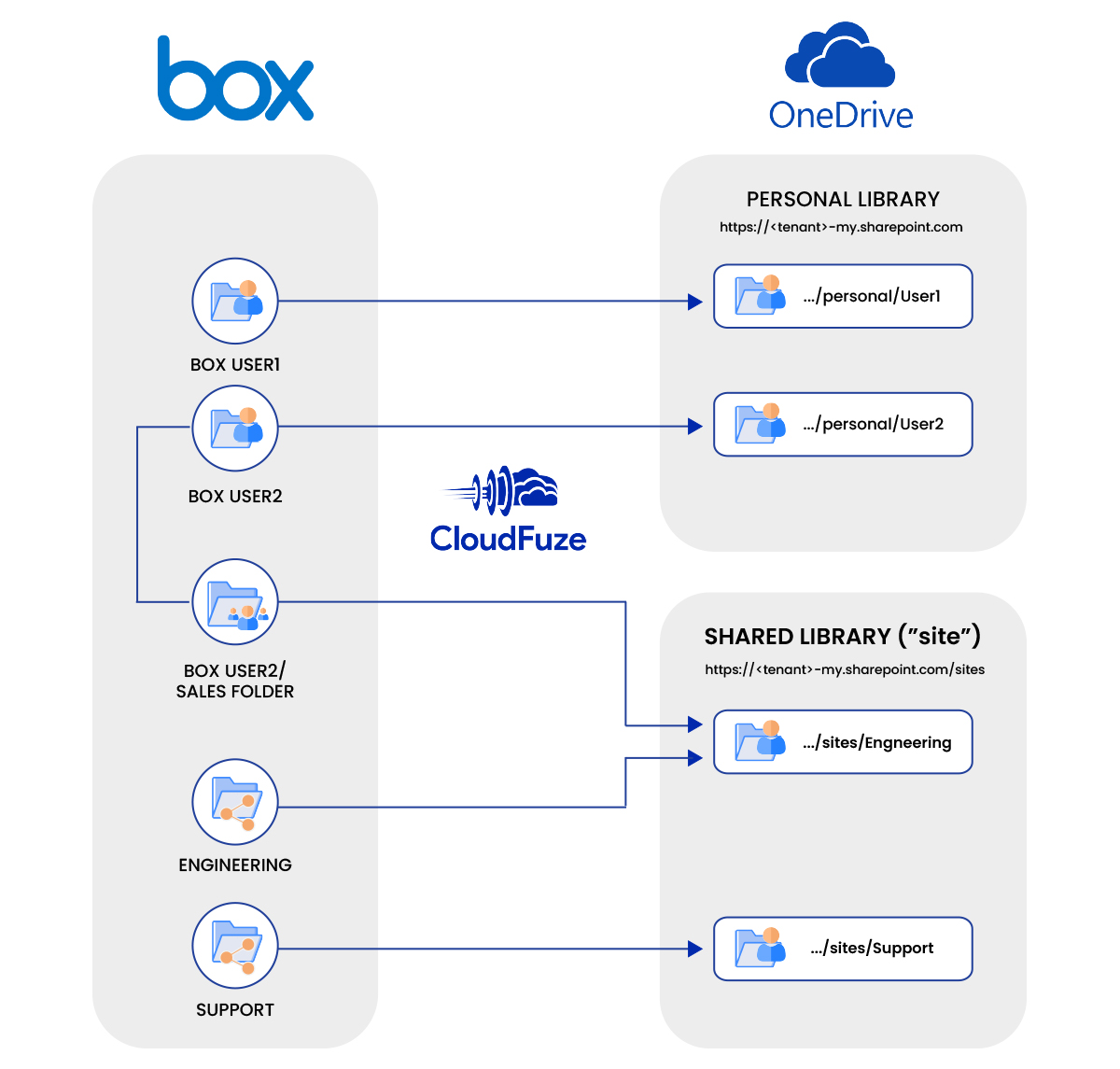
The Time It Takes to Move Box Files to OneDrive
The duration of migration depends on several factors. We have put up a list below for a quick reference.
- The size of the data
- The number of users
- The number of files and folders
- The average size of each file
- The depth of folders and the complexity of the folder structure
Communication Strategies to Inform Users About the Migration
Effective communication with the users and stakeholders is equally important for 100% Box to Microsoft OneDrive migration success. Here are some of the migration communication approaches to follow:
- Set Clear Expectations Early On – inform users about the entire migration plan, including roadmap, timeline, completion dates, onboarding, post-migration integration, etc.
- Highlight Migration’s Benefits – helps users and stakeholders understand the benefits of making the cloud platform switch.
- Choose Communication Mediums – plan what methods will you use to communicate about the migration with the end users, such as email, video conferences, in-person meetings, etc.
- Create Helpdesk – create an internal IT helpdesk if you don’t have one. Dedicate resources from the IT team to troubleshoot problems users may face post-migration. This helps ensure their journey is smooth.
Box to OneDrive for Business User Onboarding Plan
Organizations must work on an onboarding strategy and have it aligned with the overall plan to migrate from Box to OneDrive. Proper training can help employees use OneDrive correctly.
14. Box to OneDrive Migration FAQs
1. How quickly can I transfer files from Box to OneDrive?
As mentioned earlier, Box file transfer speeds greatly depend on the number of users and the size of the data to be migrated. Besides, factors such as throttling and rate limitation from Box and OneDrive can affect migration speed.
However, CloudFuze is focused on helping businesses benefit from optimum file transfer speed. Configuring high-performance servers, optimizing data migration paths, in-depth reporting, and API throttling mitigation function are the approaches CloudFuze takes to ensure uncompromised migration speed.
2. I see two Box icons in the CloudFuze web application. What are they?
CloudFuze supports both personal (single user) and business (multi-user) migration. Click on the Box icon under single user section if you are planning to migrate personal files. For business needs, choose Box Business and OneDrive for Business clouds under the Business Clouds section to migrate from Box to OneDrive.
3. Will CloudFuze be able to convert Box Notes to MS Doc files?
Yes, CloudFuze supports Box Notes migration to OneDrive. CloudFuze’s migration tool converts Box Notes files into .DOCX files in OneDrive for Business and SharePoint Online.
4. How to move files from Box to OneDrive while retaining versions?
CloudFuze transfers Box files to OneDrive along with selective or all versions.
5. What should I keep handy to initiate Box to OneDrive migration?
In case of a personal data migration, you need the login credentials of Box and OneDrive. If it is a business migration, you need Box admin or co-admin login credentials as well as global admin login information of OneDrive (Office 365).
CloudFuze offers fully managed enterprise content migration solutions for businesses that do not wish to use the self-service model. Please chat with our support team or send an email to support@cloudfuze.com for more information.
6. Should I continue everyday work when migrating files from Box to OneDrive?
Definitely. Since cloud data migration of CloudFuze is a copy-and-paste action, you can resume your company’s work at the source cloud when the migration is in progress. The entire migration flows through CloudFuze’s migration server, and the end-users will not face any kind of interruption.
7. What timestamps to retain when copying Box to OneDrive?
When performing the migration with CloudFuze, you get the option to choose between created and modified timestamp transfers.
8. How to move files from Box to OneDrive if throttling occurs?
CloudFuze has a re-try mechanism which reinitiates the migration during transfer rate throttling. The re-try mechanism successfully resumes migration by complying with the wait time of the throttling.
9. Are TBs/PBs of data too large to migrate from Box to OneDrive?
No data size is too large for cloud data migration with CloudFuze. Our migration team performs the migration in batches if the data size is in several hundred TBs or PBs.
10. How many delta migrations are needed to transfer incremental changes in Box to OneDrive?
A single delta migration does a good job of migrating all the incremental changes. However, with CloudFuze’s managed migration, you can request multiple delta migrations.
You can also opt for comparison delta which helps identify missed files and folders by comparing source and destination cloud data. This process eliminates the need to manually check missed data during post-migration validation.