1. Introduction
Planning and performing your business’s Dropbox to SharePoint migration for specific use cases requires a meticulous approach. Your IT team must prioritize the use case, choose the right migration partner, and plan the strategy accordingly. Use this guide to gain insights into planning the migration and get a high-level overview of the steps involved. You can also gain clarity on how we, at CloudFuze, have the industry-leading expertise in helping businesses of all sizes migrate Dropbox to SharePoint without security and performance compromises. You can also watch our Dropbox to SharePoint Online migration tutorial to gain a better understanding.
2. Dropbox Vs SharePoint
Dropbox and SharePoint Online have a lot of differences between them. The fundamental difference is Dropbox is primarily an individual cloud storage drive aimed for individual users while SharePoint Online is more of a sharing platform that also functions as a shared drive and an intranet within the Microsoft 365 ecosystem. So, when planning to transfer data from Dropbox to SharePoint, it is important to understand the differences in sharing and collaboration structures, user roles and access levels, and admin rules to frame a proper migration strategy.
3. Challenges of Migrating Dropbox to SharePoint
Making the switch from Dropbox to SharePoint Online can be especially challenging for business and IT teams planning to do it for the first time. More complexities and uncertainties can arise if your company has highly specific migration needs as per the use case. Here are some of the challenges of migrating from Dropbox to SharePoint that businesses of all sizes face:
| Challenges | CloudFuze’s Solutions |
|---|---|
| Migration of a high volume of user accounts and terabytes/petabytes of data. | CloudFuze migrates high-volume user accounts and terabytes/petabytes of data in batches to avoid disruption. |
| Migrating sensitive company data. | CloudFuze uses secure protocols, including REST API and OAuth 2.0 to ensure a high level of security. Our tool is also SOC 2 Type 2, ISO 27001, and GDPR complaint. |
| Migrating Dropbox-specific features, e.g.: Dropbox Paper. | CloudFuze migrates Dropbox Paper documents as Microsoft Word documents (in the .docx format) to SharePoint Online. |
| Migrating timestamps of users’ files and folders. | Our migration tool accurately preserves modified and migrated timestamps in the target cloud. |
| SharePoint Online’s 400 characters limit in file path. | CloudFuze trims long file paths to 350 characters. |
| Limited access to company data in the source cloud during the migration. | CloudFuze performs the entire migration in the background. Access to company data in the source cloud isn’t disrupted. |
| Reflecting incremental changes on the destination cloud after the migration is completed. | Our tool transfers all the incremental changes accumulated in the source cloud’s files and folders via delta migration to the target cloud. |
4. CloudFuze’s Role in Ensuring Dropbox to SharePoint Migration Success
At CloudFuze, we do more than just offer industry-leading migration Dropbox to SharePoint migration tool functionalities. We also handhold your business in every phase of the migration journey and offer end-to-end support during and post-migration through our managed migration service. With our migration team’s 10+ years of experience in planning and performing complex, large-scale Dropbox to SharePoint data transfers, your team can gain the strategic advantage in making the most out of the cloud transition.
5. Comparing CloudFuze’s Dropbox to SharePoint Migration Tool with Competitors
As one of the industry-leading migration solutions providers for enabling businesses to switch to SharePoint Online from Dropbox, we at CloudFuze offer advanced tool functionalities. Here’s how our tool compares against other tools available in the market.
| Migration Features | CloudFuze | Competitors |
|---|---|---|
| One-time migration | Yes | Yes |
| Delta migration | Yes | No |
| Comparison delta | Yes | No |
| Root folder permissions | Yes | Yes |
| Root file permissions | Yes | Yes |
| Inner folder permissions | Yes | No |
| Inner file permissions | Yes | No |
| Dropbox Paper | Yes | No |
| Embedded links | Yes | No |
| Versions | Yes | No |
| Selective versions | Yes | No |
| Shared links | Yes | No |
| External shares | Yes | No |
| Special character replacement | Yes | No |
| Long folder path trim | Yes | No |
| Suppressing email notification | Yes | No |
6. Why Choose CloudFuze for Your Company’s Dropbox to SharePoint Online Migration?
Our migration team has created Dropbox to Microsoft 365 migration success stories for some of the most prestigious organizations, including Michigan State University. With deep insights into performing enterprise-level migrations, we can guide your IT team in every step of the way to help your business achieve the migration goals while ensuring an impressive ROI in the first year and subsequent years.
Explore our other case studies to deeply understand the methodologies we implement that have created migration success stories for world-renowned enterprises, SMBs, and MSPs.
7. Dropbox to SharePoint Migration Steps
CloudFuze X-Change simplifies and secures the process of migrating from Dropbox to SharePoint Online in intuitive ways. Here, we have listed all the steps you can follow to perform the data transfer.
Step 1: Create a CloudFuze Account
To get started, create a CloudFuze account. You can sign up for it here. 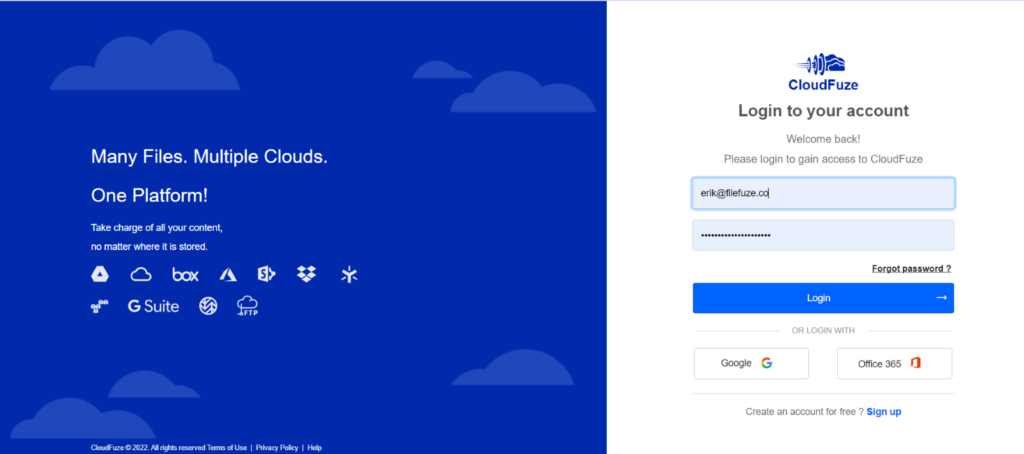
Step 2: Add The Dropbox Cloud to CloudFuze
In the tool’s dashboard, navigate to the “Business Clouds.” Locate the Dropbox cloud and click on it to add it. 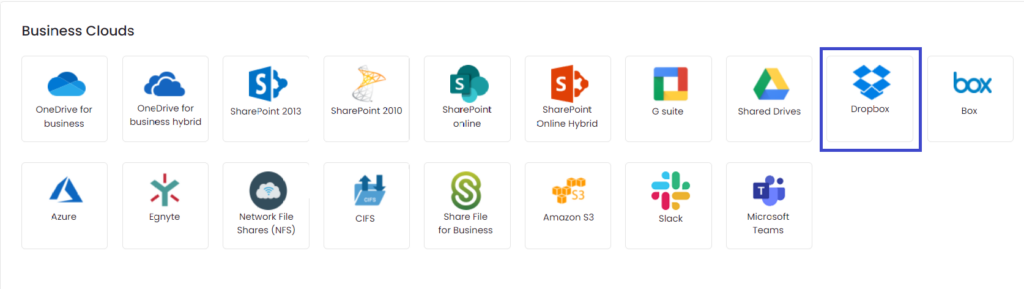
Step 3: Enter the Dropbox Admin’s Login Credentials
Enter the Dropbox admin login credentials to authenticate the Dropbox cloud on our tool X-Change via the secure OAuth 2.0 process. 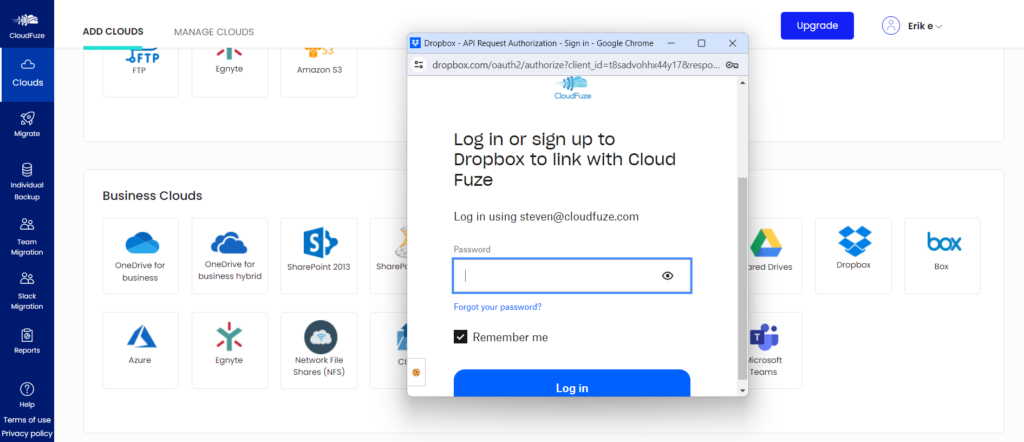
Step 4: Add the SharePoint Online Cloud to CloudFuze
In the same “Business Clouds” section, locate the SharePoint Online cloud and click on it. 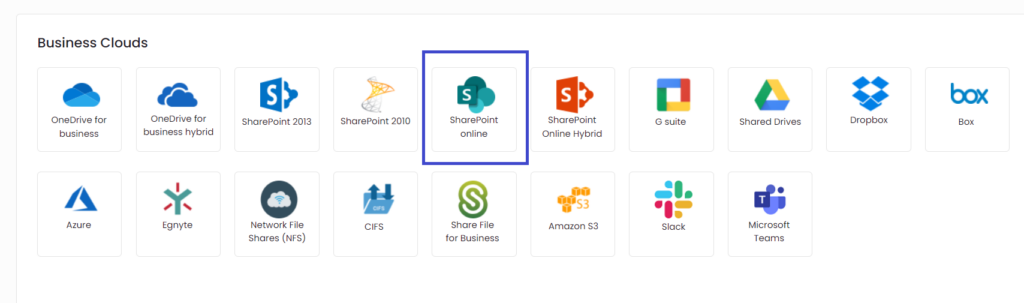
Step 5: Enter Microsoft 365 Global Admin Login Credentials
Enter Microsoft 365 Global Admin login credentials to be able to add the SharePoint Online cloud on our tool X-Change via the secure OAuth 2.0 process.
Note: SharePoint Online does not have separate login details. Your Microsoft 365 Global admin login details are your SharePoint Online account’s login details.
Step 6: Ensure Both Clouds are Added Properly
Navigate to the “Manage Clouds” section and check and ensure Dropbox and SharePoint Online clouds are added properly. Restart the cloud addition process if one or both clouds are missing. 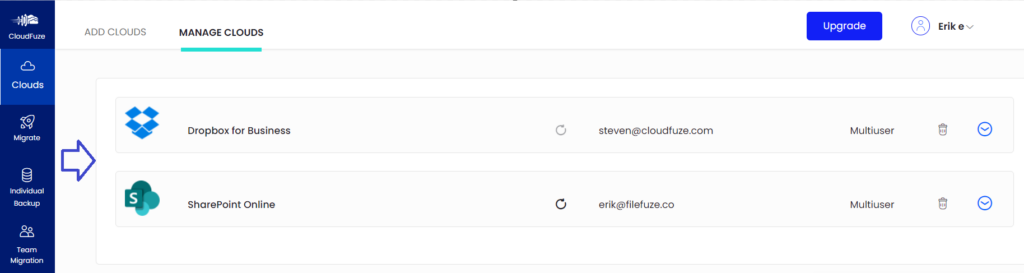
Step 7: Configure the Source and Destination Clouds
Next, visit the “Team Migration” panel. Here, choose Dropbox as the source and SharePoint Online as the destination cloud. 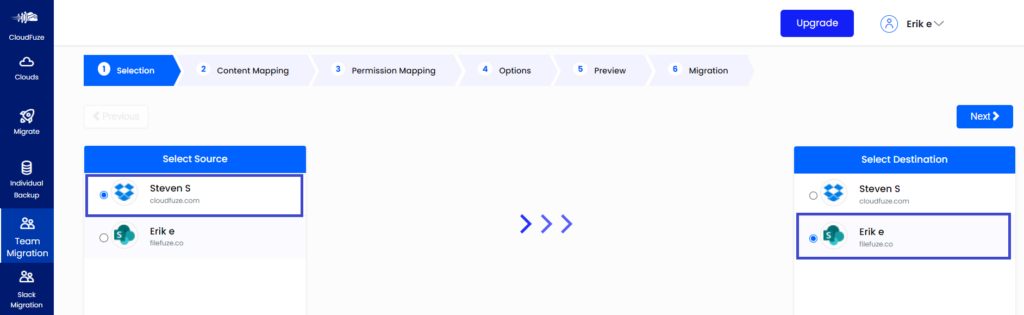
Step 8: Map the Users from Dropbox to SharePoint
The next important step is to perform user mapping. With our tool, you get the option of mapping the user accounts through:
- Auto-mapping
- CSV mapping
While auto-mapping is a good option for straightforward mapping, it often does not meet custom mapping needs. For that, you can go with the CSV mapping option.
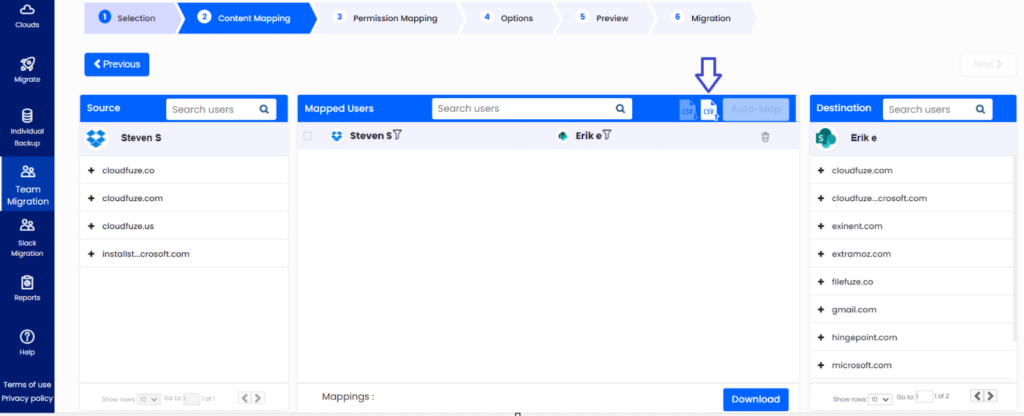
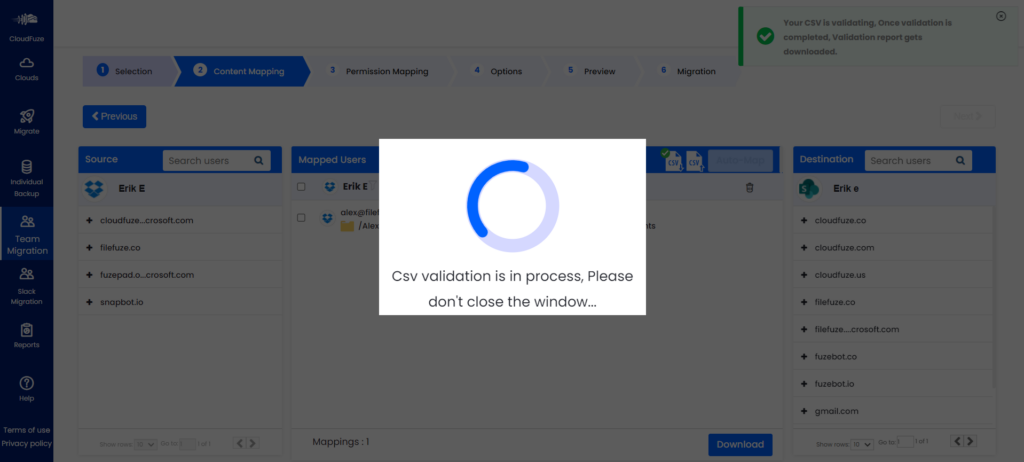
Step 9: Select the Mapped User Accounts to Migrate
After mapping the user accounts either through auto-mapping or CSV mapping, select their pairs to migrate and click on “Next.” 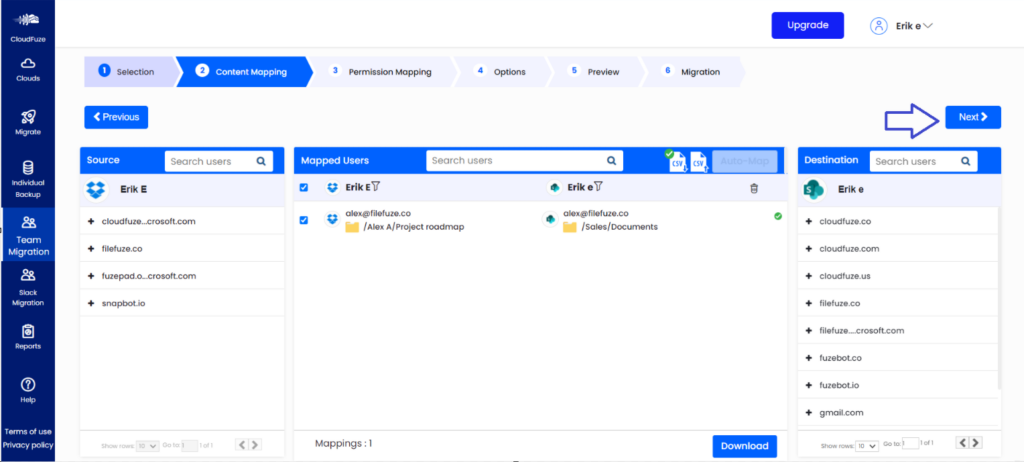
Step 10: Configure Permissions Mapping
Our migration tool automatically maps the permissions based on the user pairs. However, if you want to customize the permissions mapping for either some or all pairs, you can click on the edit button and make the required changes. 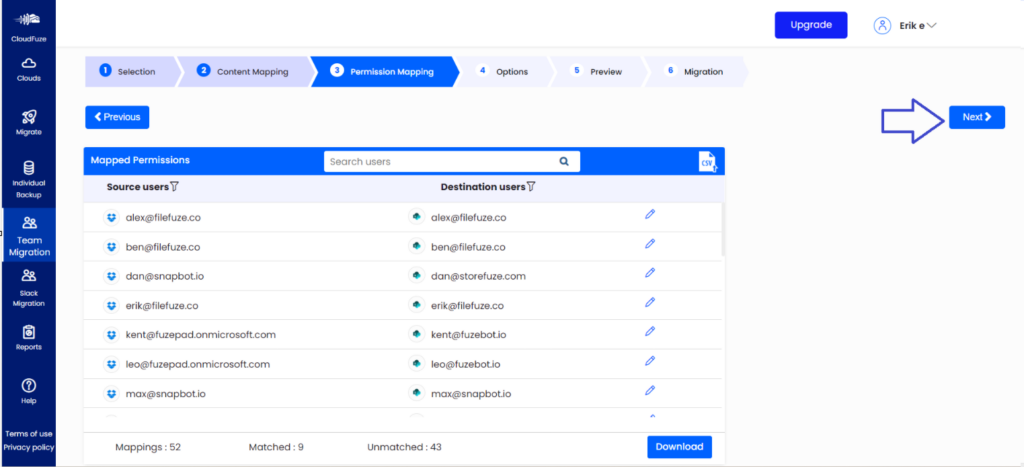
Step 11: Configure a Few Final Migration Options
Enter the Dropbox to SharePoint Online migration job name. Add any additional emails if you would like to so that they also receive migration notifications. Leave the rest of the parameters to default if you are transferring content for the first time. Click on “Next.” 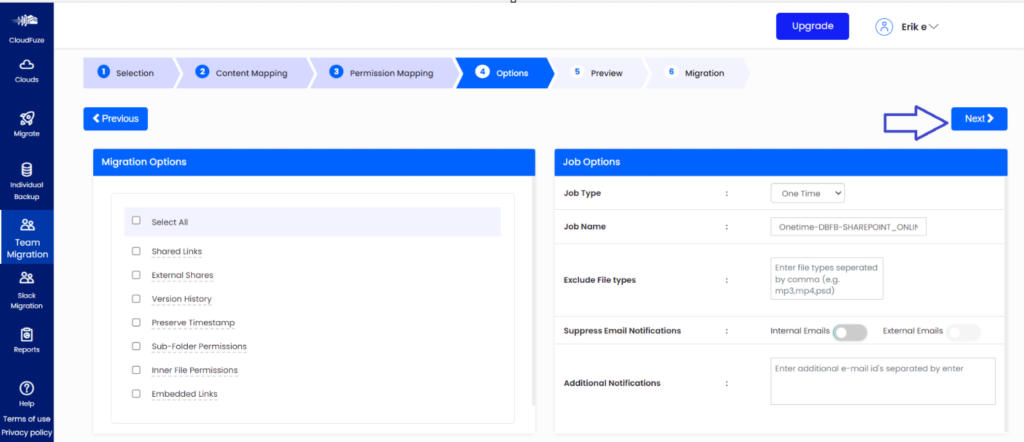
Step 12: Preview and Start the Migration
Preview the parameters you have selected and click on “Start Migration” if everything looks perfect. 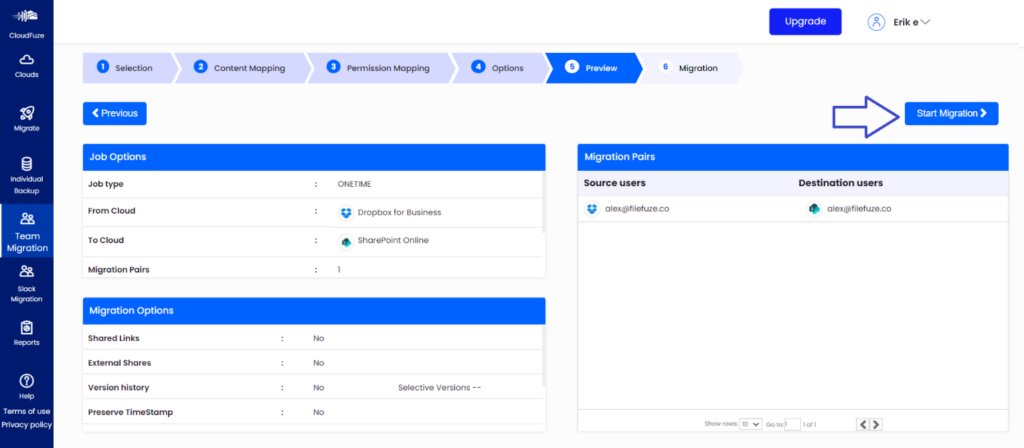
Step 13: Monitor the Migration in the Reports Dashboard
After initiating the migration, you will be automatically redirected to the Reports panel. In the dashboard, check the latest status to keep track of the migration progress. The status will change from “In-Queue” to “In-Progress” once the data transfer process starts. The dashboard will display the “Completed” status after all the user accounts and their files and folders have been migrated from Dropbox to SharePoint Online. 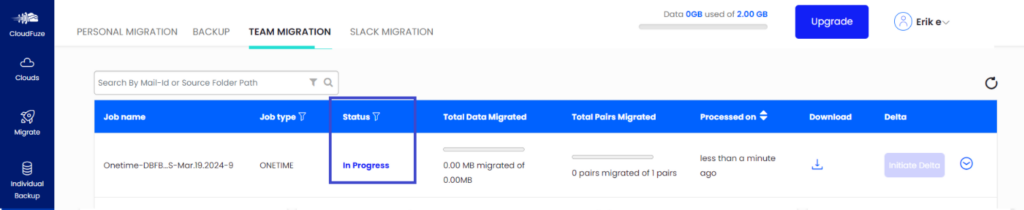
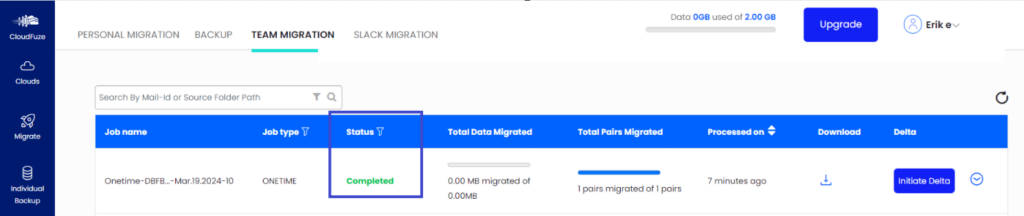
8. Dropbox to SharePoint Online Migration FAQs
1. How to ensure that a Dropbox to SharePoint migration tool is secure?
The tool that you plan to use must meet industry-standard security regulations, such as SOC 2 Type 2 and GDPR. Your team must also ensure that the tool does not store user information by using token-based approaches like the OAuth2.0 for data-sensitive steps like the cloud adding process.
2. Is it possible to retain all versions when migrating Dropbox files to SharePoint Online?
Yes, with CloudFuze X-Change, you can choose to transfer either all versions or selective versions when moving files from Dropbox to SharePoint.
3. How to migrate Dropbox Team Folders to SharePoint?
You can migrate your organization’s Dropbox Team Folders to SharePoint Online with our tool using the CSV mapping method. Learn more about it on our Dropbox Team Folder migration guide.
