[ Overview]
1. Introduction
Companies are moving steadily from Citrix ShareFile to Google Drive to embrace the full benefits of cloud office suites. However, the migration will be incomplete unless the entire data from Citrix ShareFile Personal and Shared Folders is transferred to Google Drive and Shared Drives.
This article will help IT Admins learn how to migrate the business data from Citrix ShareFile to Google Shared Drive as seamlessly and as smoothly as possible, regardless of industry.
If you are running out of time, our team of migration experts is here to assist you, handle your complexities and help make your migration successful. or watch the migration video:
5. Why Should CloudFuze be Your Migration Partner?
CloudFuze is one of the most preferred migration partners with over a decade of experience in data migrations. As a Google Technology Partner, we offer the most reliable services for Citrix ShareFile to Google Shared Drive migration.
CloudFuze has a dedicated migration team that delivers exceptional end-to-end data migration solutions for all your business needs. Our dedicated migration experts take care of the entire migration process, assuring zero data loss and no downtime. Take advantage of CloudFuze’s dedicated migration team and get your Citrix ShareFile to Shared Drive migration managed with ease.
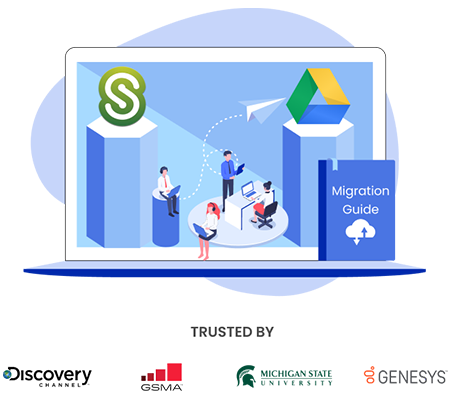















Leave A Comment