Slack to Microsoft Teams Migration Checklist for IT Admins
Businesses have become even more critical of Slack to Microsoft Teams migration as remote work has become the norm. This is major because Microsoft Teams offers employees the applications they need to communicate effectively from various locations and devices without the fear of information silos or missed conversations. Despite the many benefits that the company gets by switching from Slack to Teams, it is crucial for IT Admins to understand the challenges they face while migrating from Slack to Teams.
Successful migration from Slack to Teams necessitates a proven method for migrating all your workspaces, channels, direct messages, users, chats, and files securely and completely.
Are you one of the companies planning to migrate from Slack to Microsoft Teams? Here is a comprehensive checklist for IT Admins to plan your Slack to MS Teams migration the right way and make it successful without any data loss.
1. Determine What Data to Move
Migrating from Slack to Teams means migrating workspaces, channels (public and private), direct messages, and users.
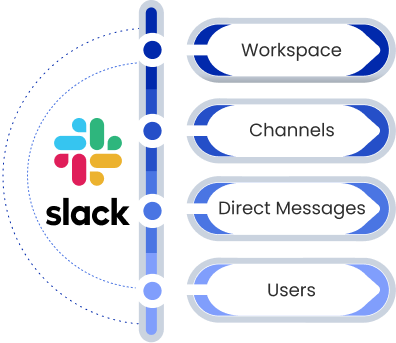
To migrate your Slack data to Teams, you must determine how much data your business holds and which data you require for the migration. A proper plan on which data to move can minimize your migration efforts, time, and cost.
2. Migrate Only Required Users
The process of user migration is simple. But the goal is to migrate all of your user data, such as conversations, videos, emojis, @mentions, replies, timestamps, and files along with permissions to Teams with the least amount of disruption possible.
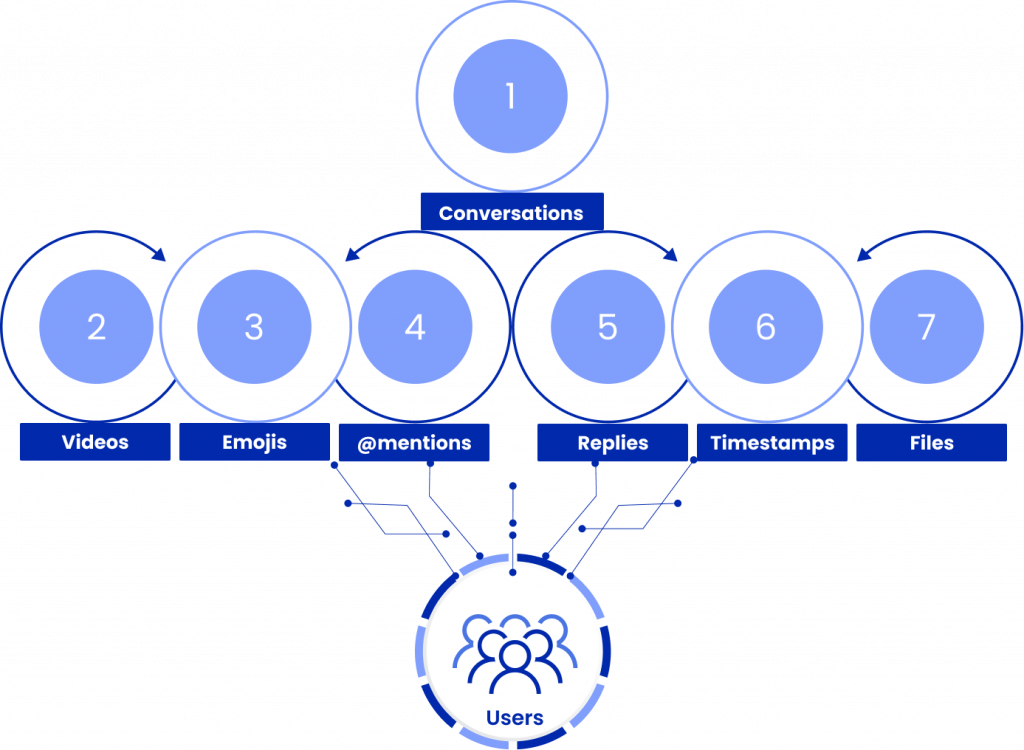
Sometimes, you don’t need all Slack users of your company and their data to be migrated. This include:
- User is serving his notice period and will no longer be part of the company
- The user has already left the organization and is no more part of the organization
In both the above cases, you don’t need to migrate users and data, saving you migration time and cost. But if it is essential to keep their data, map it to a different person in the company as you prefer.
Follow the steps below to check your company’s total number of Slack users.
1. Open Slack workspace and click on the workspace name
2. Select Tools and then Analytics from the drop-down menu
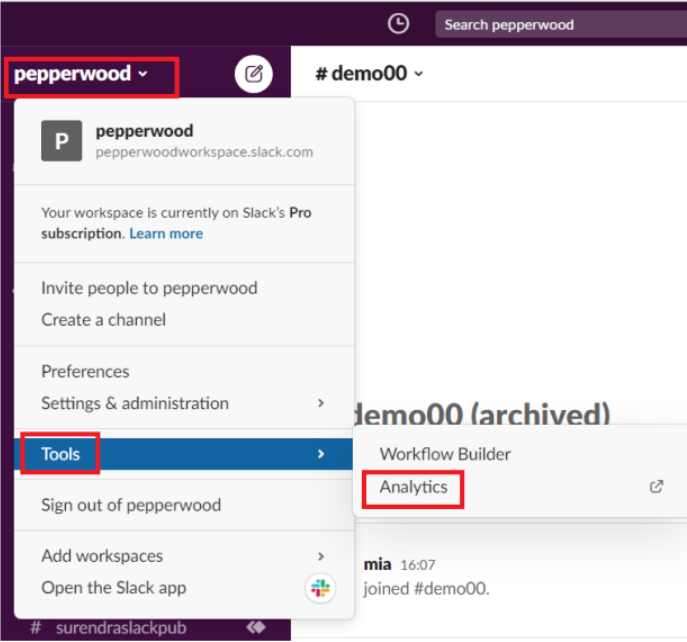
3. Navigate to the Members tab from the Analytics and check the total number of users existing and the total data size by navigating to the Overview tab.
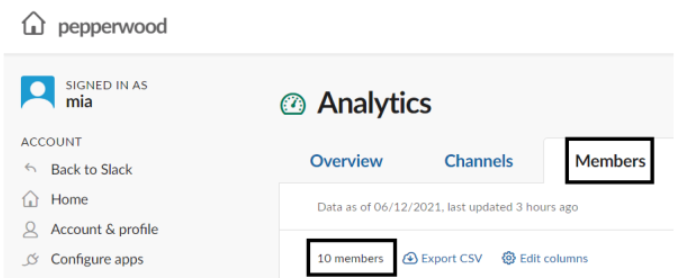
3. Ensure No Channel Is Archived
You must note that archived channels can’t be migrated. Your Slack business account has archived channels, and you want all of them or a few to be migrated to Microsoft Teams. Before you migrate Slack to Teams, ensure you have viewed all archived channels from the admin account and unarchived those you wish to migrate.
Follow the steps below to check how to find archived channels and unarchive them.
1. Open your Slack workspace and click on “Channel browser”.
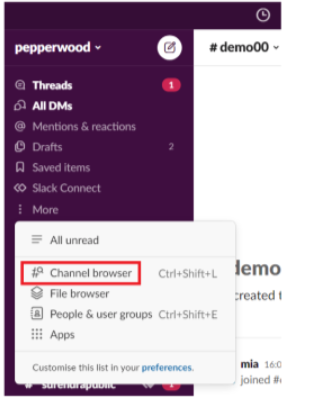
2. Click on “Filter” and select “Archived channels” from the drop-down menu of “All channel types”.
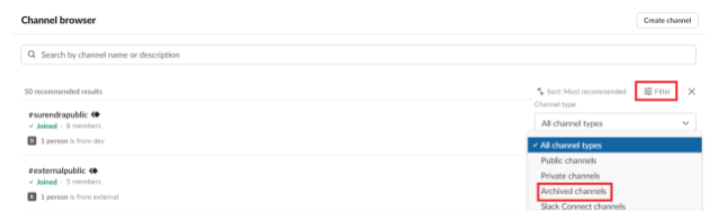
3. Now you will get the list of archived channels.
4. Click on the channel you want to archive.
5. Click on the channel name. Go to “Settings” and select “Unarchive this channel”.
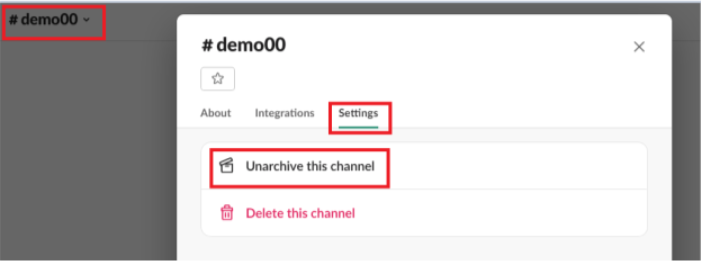
4. Admin Should Be Part of the Private Channels
The Slack workspace’s primary owner, owners, and admins can access private channels only if they are part of it. Third-party tools can migrate slack channels to teams through Slack admin credentials. It can’t be migrated if the admin is not part of any private channel. Therefore, before you migrate from Slack to Teams, double-check that the admin belongs to all the private channels to be migrated.
5. Choose the Best Slack to Teams Migration Partner
The migration service provider you choose for your Slack to Teams migration decides what can and can’t be migrated. Choose a migration service that can migrate:
- Direct Messages
- Private Channels
- Public Channels
- Users
- Conversations
- Emojis
- Timestamps
- User Mentions
- Files
- Videos
- Attachments
- Replies
Also, don’t just go for a migration service that can move all the above data; check the experience and performance of the tool in handling complex migration with no data errors. Check different tools available in the market, and compare the features and pricing. Most importantly, run multiple migration tests using the tool before going for it.
However, an IT Admin would require a dedicated migration team to take care of the entire migration process and ensure nothing goes wrong.
Reach out Slack to Team migration experts, schedule a demo migration today, and make a risk-free migration to Microsoft Teams.

Leave A Comment