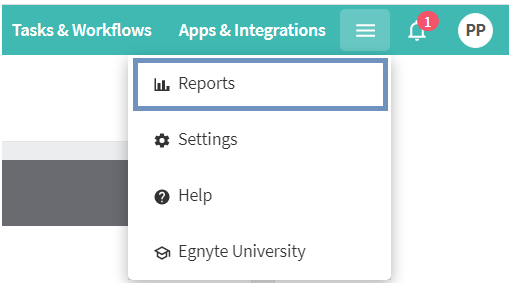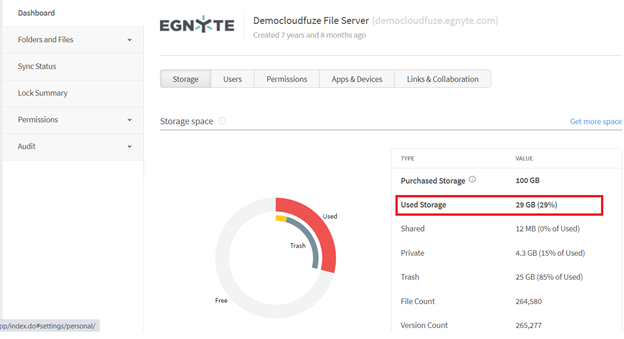1. Introduction
Any company that’s planning to migrate from Egnyte to Google Drive must have a structured plan that lays out the entire roadmap for the data transfer. Equally important is to choose the right approaches, including the cloud migration tool.
This guide talks about all the important steps to copy files and folders from Egnyte to Google Drive. It includes the planning process, the preparation process, and the actual data transfer process using CloudFuze X-Change.
You can also watch this migration video to get started in understanding the migration process:
Contact migration expert professionals for quick assistance or get a customized quote for your business Egnyte to Google Drive migration.
2. Why do Businesses Migrate from Egnyte to Google Drive?
Businesses can migrate from Egnyte to Google Workspace Drive for a variety of reasons / use cases, such as:
- Cost-savings
- Consolidations
- Security reinforcements
- Mergers
- Acquisitions
- Cloud governance
It is crucial for all businesses to factor in their use case when planning to move to Google Drive from Egnyte.
3. Benefits of Egnyte to Google Drive Migration
The benefits that businesses can gain from migrating Egnyte to Google Drive depends on their use case. For example, if your company wants to consolidate everything into Google Workspace, migrating to Google Drive can help achieve the goal and simplify cloud licensing structure which ultimately improves cost savings.
4. Potential Challenges and Solutions
Moving from Egnyte to Google Drive is not a straightforward process, the complexities in migrating huge volumes of data with complex metadata create several technical challenges, such as:
- Comprehensive preservation of sharing permissions
- Accurate retention of timestamps
- Preservation of hyperlinks in files
- Retention of file versions
- Accurate conversion of file formats
Apart from the technical challenges, process-related challenges also add to the complexity, such as:
- Avoiding user impact
- Timely completion of the migration
- Post-migration integration
To tackle all of these migration challenges, it is crucial to partner with a reliable migration solutions provider, such as us.
5. Planning Egnyte to Google Drive Migration
It is only through proper planning that it becomes possible for companies (of all sizes) to ensure a complete success switching from Egnyte to Google Drive. Here are some of the essential planning steps to follow:
1) Pre-Migration Analysis
Start the planning process by performing a thorough pre-migration analysis of your company’s Egnyte cloud storage. Check important parameters, such as the total data size, total data size per user, and more.
You can contact our migration team to learn about all the steps of pre-migration analysis.
2) Planning the Scope of Work
Use the insights you’ve gained from the pre-migration analysis to plan the scope of work for the migration project. Here are some mission-critical action items to add to the migration scope:
- The total number of user accounts to migrate
- The total size of data (files and folders) to migrate
- The total number of embedded links to preserve
- The total number of delta syncs needed
3) Developing a Communication Plan
Proper communication, although often overlooked, is critical to the success of Egnyte to Google Drive migration of any scale. Therefore, make sure to communicate about the migration to the users to avoid disrupting their workflow and getting them ready for the change. Also, make sure to develop a comprehensive communication plan with the migration service provider.
6. Preparation for Migrating From Egnyte to Google Drive
Planning isn’t enough; your team must also ensure proper preparation to kick off the migration project without any hiccups. Here are some of the important pre-migration preparations to make:
1) Choose an Egnyte to Google Drive Migration Tool
The success of the Egnyte to Google Drive data migration largely depends on the migration tool your team plans to use. When exploring cloud migration tools, make sure that the one you finalize meets your company’s migration needs.
At CloudFuze, we provide businesses with the most advanced migration functionalities through our tool. Here are some of the core benefits of using our Egnyte to Google Drive migration tool:
- Offers one-time migration
- Offers delta sync (for migrating incremental changes)
- Migrates all users
- Migrate all file types
- Migrate versions
- Migrate shared links
- Preserve timestamps
- Automatically bypasses Google Drive limitations
- Handles errors automatically and streamlines the migration process
- Assigns a dedicated migration team for your migration project
- Sends email notifications to the user for each file/folder migrated
- Send updates on the migration status via emails or calls
Our migration tool also accurately retains file formats as part of preserving file integrity during the migration:
| Egnyte (File Format) | Google Drive (File Format after Migration) |
|---|---|
| .txt | .txt |
| .docx | .docx |
| .xlsx | .xlsx |
| .pptx | .pptx |
| .csv | .csv |
| .png | .png |
| .jpg | .jpg |
2) Map User Accounts
Mapping the user accounts is also a critical part of migration preparation. Make sure to finalize the total number of users to migrate and create their mapping accordingly. While our cloud data migration tool, X-Change, offers an option to auto-map the user accounts, we recommend using the CSV mapping method for more flexibility and accuracy.
3) Have Admin Login Details Ready
Lastly, before proceeding to the migration initiation stage, make sure to have the login details of the Egnyte and Google Drive cloud ready. This will help ensure that your team does not face any roadblocks during the cloud authentication stage of the cloud migration process.
7. Performing Egnyte to Google Drive Data Migration
Before starting the actual data transfer, finalize the migration approach that best suits your company’s use case and overall strategy.
1) Migration Strategy (Manual vs Tool)
When it comes to choosing a migration approach, you have two options, to either do it manually or to use a third-party migration tool, such as CloudFuze X-Change. Manual approaches have many limitations that make it near to impossible for your company to replicate Egnyte data structure in Google Drive.
On the other hand, dedicated migration tools help preserve complex permissions, hierarchy, metadata, and more, in ways that do not cause user impact. With a reliable tool, your IT team can complete the migration without any downtime or security compromises.
8. How to Migrate Data From Egnyte to Google Drive?
To move files from Egnyte to Google Drive, you just need to have the below prerequisites.
- CloudFuze account login credentials (Enterprise trial account available on request)
- Egnyte admin login credentials
- Google Workspace admin login credentials
Step 1: Create a CloudFuze Account
Go to webapp.cloudfuze.com and create an account. If you already have a CloudFuze account, enter your login credentials to access the homepage.
If you are an IT admin exploring Egnyte to G Suite migration tools, you can get in touch with our migration team for a consultation or demo.

Step 2: Add Your Company’s Egnyte Account to CloudFuze
CloudFuze needs both Egnyte and Google Workspace credentials to be added to migrate data.
Add your Egnyte account to CloudFuze by clicking on the Egnyte logo seen under the list of business clouds.

Step 3: Authorize Your Egnyte Account
The next step is authorizing your Egnyte account. Enter the domain name of your Egnyte account.

Step 4: Enter Egnyte Credentials
Now, enter Egnyte’s admin login credentials. Please note that CloudFuze will neither save your credentials nor the data in your account. The platform uses OAuth protocol to map the data in your Egnyte account and migrate it to G Suite subsequently. Read more about CloudFuze’s security here.

Step 5: Grant Access to CloudFuze
The final step is Egnyte cloud adding is clicking on the Allow Access button.

Step 6: Now, Let’s Add Google Workspace
Locate the G Suite (Google Workspace) logo in the business clouds.

Step 7: Enter Google Workspace Admin Login Credentials
Now, enter the admin login credentials of your company’s G Suite account. Please note that CloudFuze can’t be able to migrate data with user accounts.

Step 8: Provide Access
Click on the Allow button and grant access to CloudFuze.com.

Step 9: Verify Cloud Addition Process
Click on the Clouds logo that you can see on the left. Now, go to the Manage Clouds tab. You should be able to see both Egnyte and Google Workspace accounts being added there.
If you notice one or the two clouds missing in this section, it means the cloud addition process is not successful. You may have to retry the cloud-adding process.

Step 10: Click on Team Migration
Find the Team Migration icon in the menu on the left and click on it. Clicking on it will not start the migration right away. You will need to configure migration and choose a few options to copy files from Egnyte to Google Drive.

Step 11: Choose Source and Destination Cloud
You need to select Egnyte as the source and Google Workspace as the destination account. Make the selection carefully to prevent Workspace data from being migrated to Egnyte.

Step 12: Map Users for Migration
CloudFuze has a built-in feature called Auto-map that pairs the users in Egnyte and Google Workspace based on their email aliases.
CloudFuze also supports manual and CSV methods in case your company’s migration requirements are different.
CloudFuze gives you the flexibility to add all users or a few users for migration. You can also remove the users that you don’t want to migrate.

Step 13: Select Users for Migration
Choose the users you want to migrate and click on the Next button.

Step 14: Choose Your Migration Preferences
CloudFuze gives a default name of migration. Besides, you can give your migration job a custom name.
Leave the Job Type as one-time since you are migrating it for the first time. You can add the email addresses of your coworkers to get additional migration notifications.
Finally, choose whether to migrate Shared Links. Then, click on the Next button.

Step 15: Preview and Start Migration
Preview all your selections and click on the Start Migration button. This will move files from Egnyte to Google Drive.

Step 16: Check Egnyte to Google Workspace Migration Status
Head to the Reports section and check the migration job for the status. The message ‘In-Progress’ indicates that the file migration process is underway. At this moment, you can pause and resume your migration. You can cancel it altogether if you want.
Please note that pausing or cancelling migration will not affect the existing data in your Egnyte account.

Step 17: Egnyte to Google Workspace Migration Has Been Completed
The status of migration will be shown as completed once all the selected data from Egnyte is migrated to Google Drive.

We hope you found this article helpful. For any questions related to Egnyte to G Suite migration, reach out to our migration team.
9. Post-Migration Activities
After the one-time migration gets completed, your team must complete several post-migration steps to wrap up the project. Here are some of the important post-migration steps to focus on:
1) Delta Migration
Perform delta syncs to migrate all the incremental changes that have accumulated in Egnyte during the one-time migration. It is best to schedule delta migration on weekends to avoid accumulation of additional incremental changes during the delta sync process itself.
2) Migration Validation
Check the reports that the migration tool generates to validate the one-time and delta migration of each user batch. Performing proper validation helps ensure that the entire migration is accurate and has gone as planned.
3) Post-Migration Integration
Review all the integrations in Egnyte cloud and replicate the same during the post-migration integration stage. Ensure that the shared data migrated to Google Drive is synced with respective owners and contributors. Reintegrate the third-party apps previously used in Egnyte to maintain operations continuity post-migration.
4) User Onboarding and Go Live
Lastly, provide the users with proper training and once they are ready, onboard them to Google Workspace. After all the admin level parameters are configured, your team can start the organization-wide adoption of Google Drive and the overall Google Workspace suite.
10. Egnyte to Google Drive Migration FAQs
1. Do we need to stop working on the files during the migration?
With CloudFuze as your migration partner, your team can continue working on the files without any disruptions. The delta migration feature that CloudFuze offers migrates all the content changes that happened during the migration. On successful completion of one-time migration, a quick delta migration transfers all the incremental changes to Google Drive.
2. How long does it take to move Egnyte to Google Drive?
The speed of the migration depends on the data size including the number of folders and sub-folders you are planning to migrate. The deeper the folder level, the more time takes to migrate. Our team of migration experts analyzes your data and estimates the project completion time accurately.
3. How do I check the total data size for my Egnyte business team?
Follow the steps below to check the total storage used by your Egnyte business team:
- Login to your Egnyte admin account
- Click on the Menu icon in the top right-hand corner
- Select Reports from the dropdown
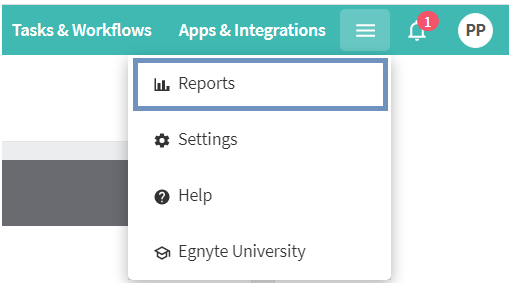
- Now select the Storage tab under the Dashboard
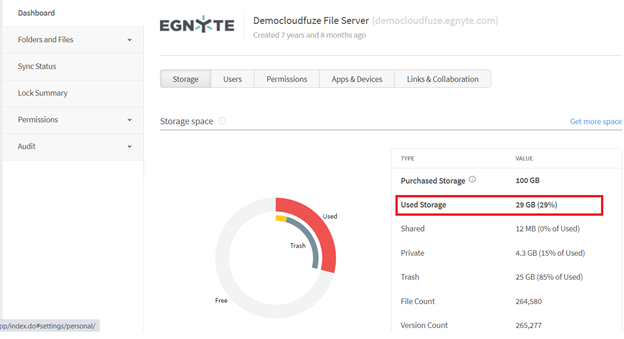
4. How much does it cost to transfer Egnyte to Google Drive?
The cost to transfer files from Egnyte to Google Drive depends on the total data size, and the number of users to be migrated. The migration cost also varies depending on the other factors such as the level of migration support and customized solutions needed.
Contact CloudFuze experts and get a quote customized to your business migration needs today!
5. Is CloudFuze safe to migrate Egnyte to Google Drive?
CloudFuze takes all the security measures to keep your business-sensitive data secured and doesn’t view or store any of your passwords and data. If your business data is highly sensitive and you do not wish to migrate your data on CloudFuze SaaS servers, you can get it installed on your own servers and run the migration.