The CloudFuze “Workspaces” feature extends cloud data management for business users by offering workspace groups and data collaboration between them. These workspaces can reach across file repositories (Dropbox, Box, Google Drive, SharePoint, etc.) and even organizations.
Below are the step by step instructions for how to establish and use a CloudFuze workspace.
To use the Workspace feature, you must have a CloudFuze account. If you do not have one yet, you can easily create a trial account using this link.
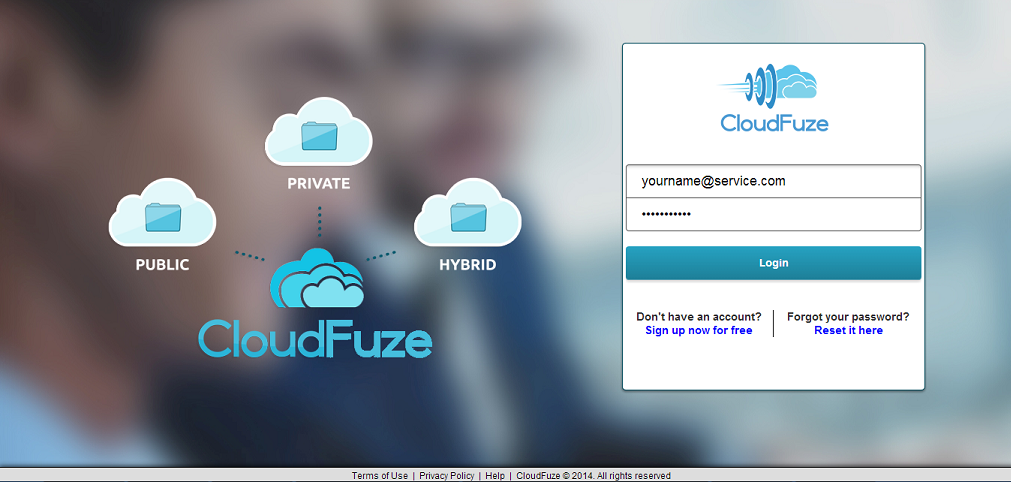
After logging in to your CloudFuze account you will see Workspaces on the features menu at the far left of the screen. Click on Workspaces.

This will redirect you to the Workspaces main window. Here please click on “Create Workspace”.
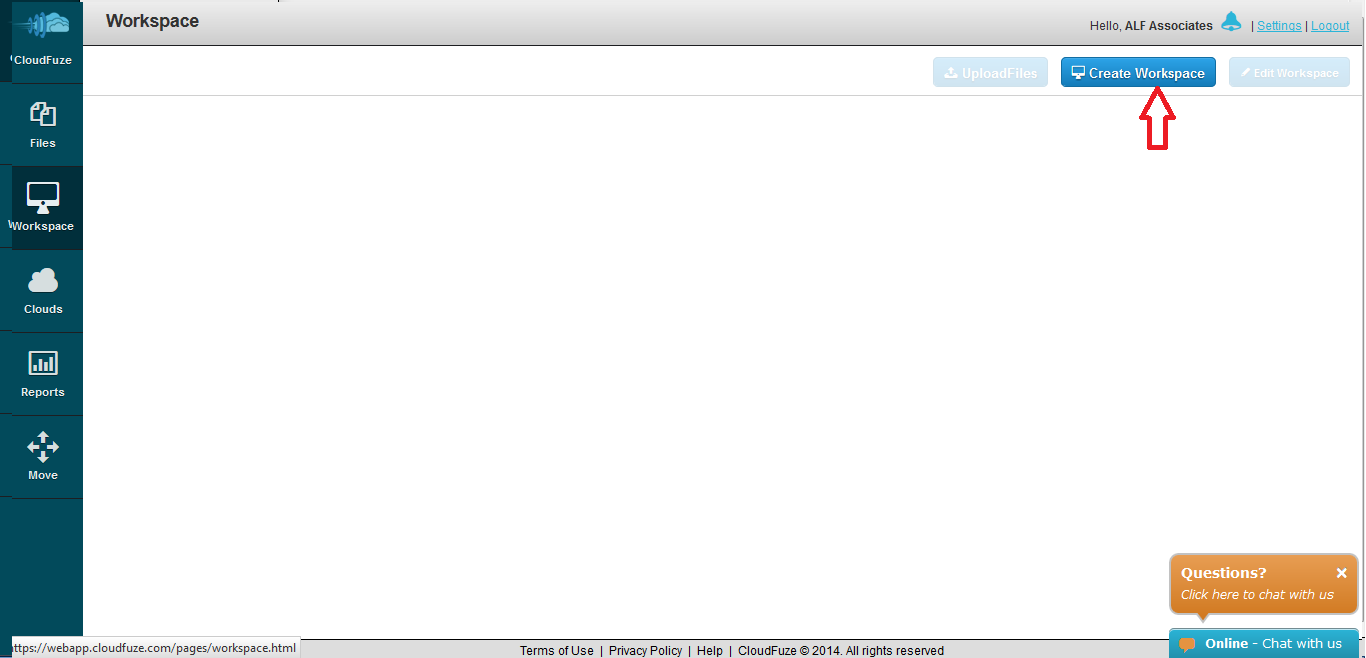
Next, you will name the Workspace and add collaborators (people who will also have access to this Workspace). To add other members to the Workspace, simply enter email(s) in the “Add Collaborators” field and click “Add”. They will then receive an email notification/invitation that they have been added to a CloudFuze Workspace. Finally, you can add “Notes” for the Workspace that will also be sent in the email to all invitees. Hit enter after adding the notes.
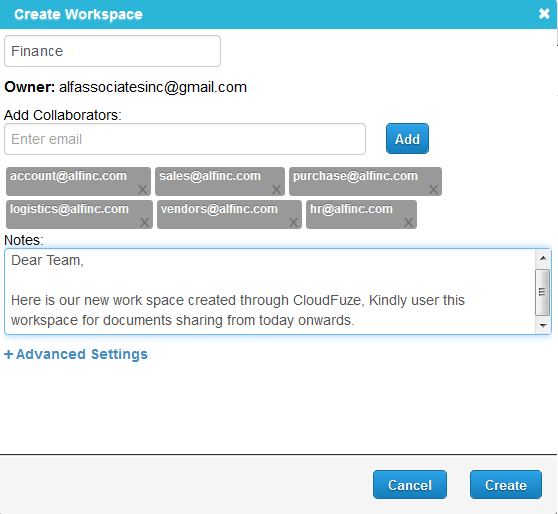
Finally, click on “Advanced Settings” to establish and manage user roles. Other Workspaces members can have view only, edit and/or co-owner (the ability to add/manage users) permissions. After completing all of the information click on “Create” in the bottom right corner to create the Workspace.
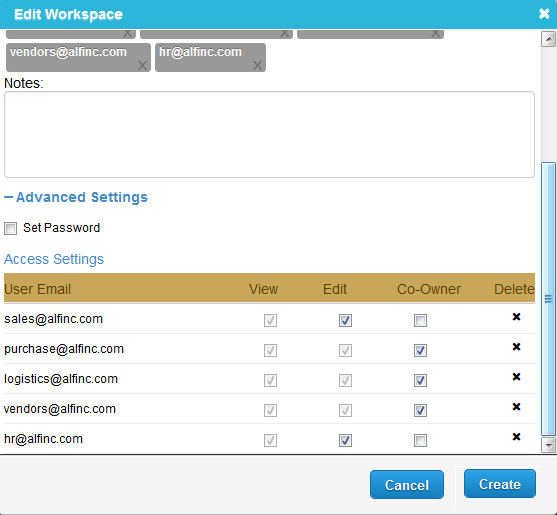
You will then see a welcome message that confirms your group creation. You will also see a list of your Workspaces in the second column on the left side of the screen.
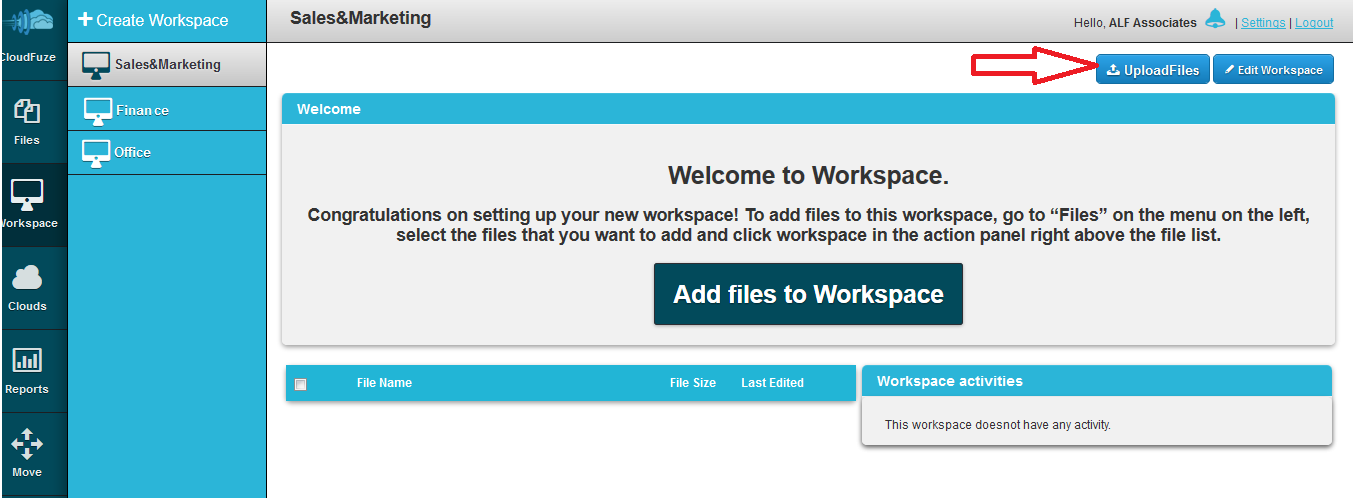
Next, you can add files to the newly created Workspace. These files will be shared by with other members of the Workspace based on their permissions when they log into a CloudFuze account. You can pull files into the CloudFuze Workspace either directly from cloud accounts already added to your CloudFuze account or by uploading files directly from your computer and/or attached storage. To upload files from your computer, click on “Upload Files” in the top right corner of the screen. (See below for how to add files directly from CloudFuze attached cloud accounts.)
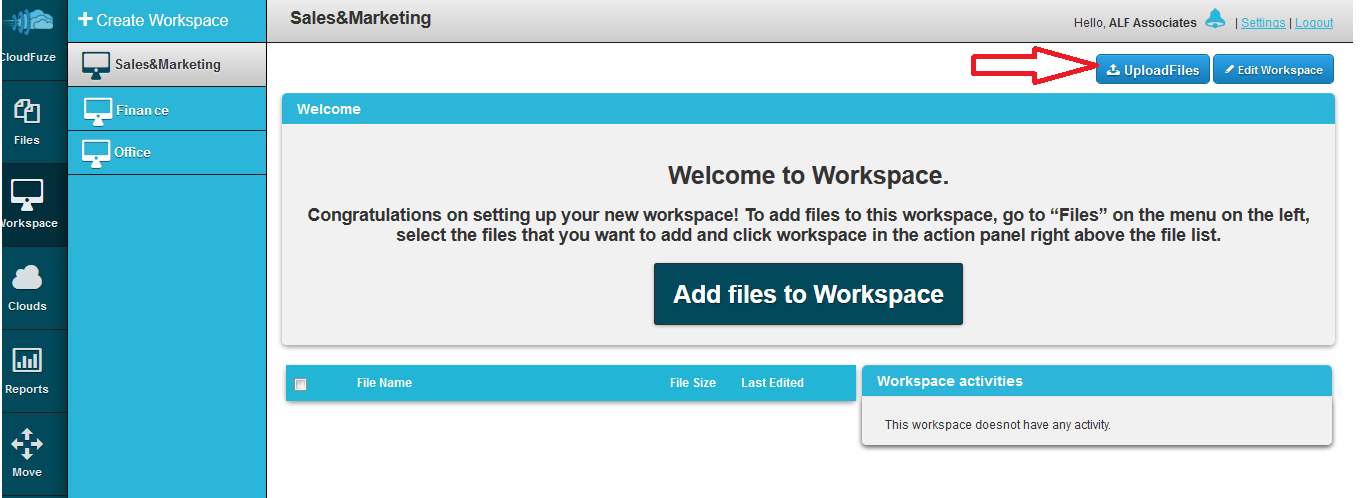
After clicking on “Upload Files”, you will see the upload pop up screen below. Using this, you can simply drag and drop files from your computer, or you can simply browse and select files from your local computer to upload.
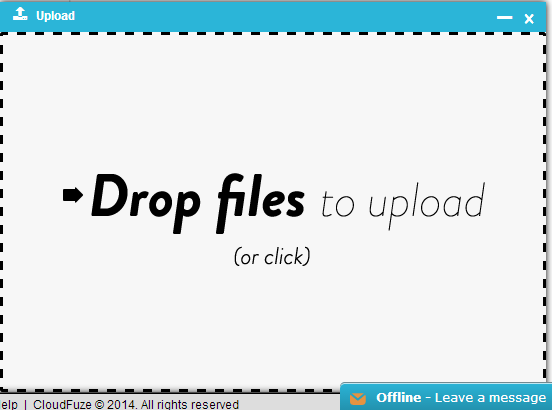
Once you have created a list of files to upload into your CloudFuze Workspace, simply “Upload” at the top of the screen to pull the files in.

You can also upload files from your cloud storage accounts added to your CloudFuze account. To do that, click on “Files” on from the icon menu at the far left of the screen and check boxes to select the files that you wish to pull into the Workspace. After selecting the files, click on the Workspaces menu icon that has appeared above the file list.
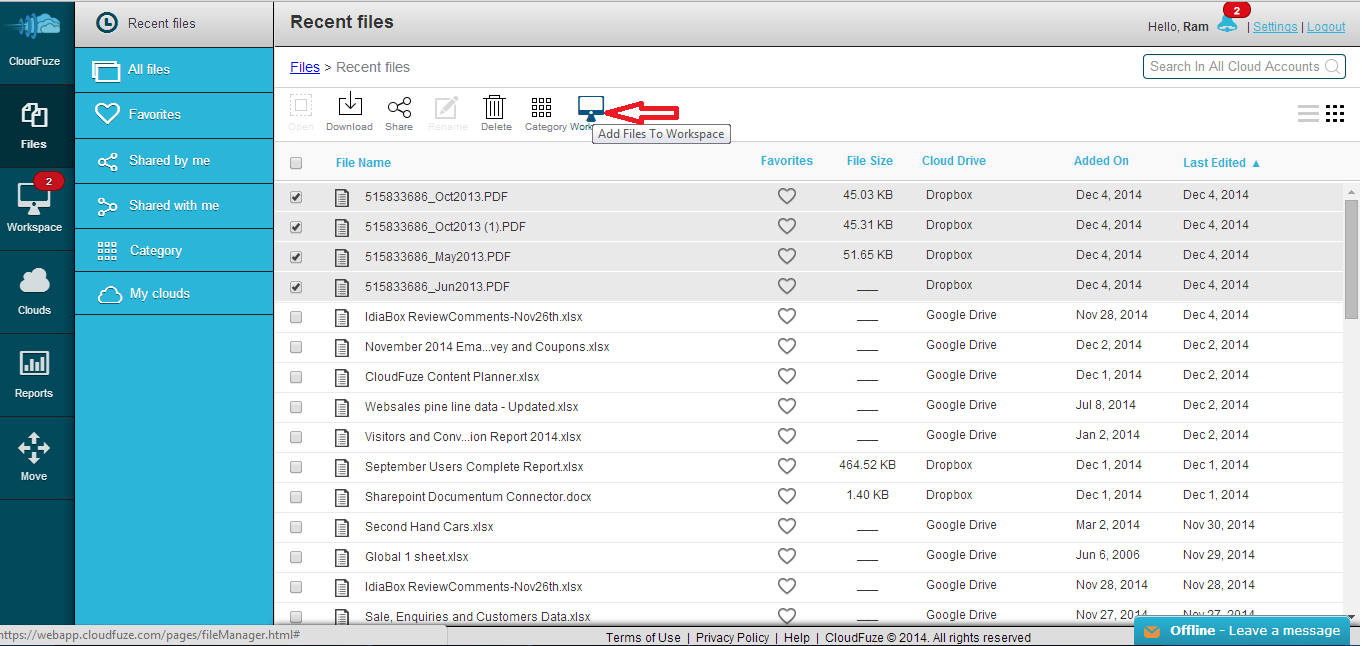
Select the appropriate “Workspace” (if you have more than one) and click “Ok”.
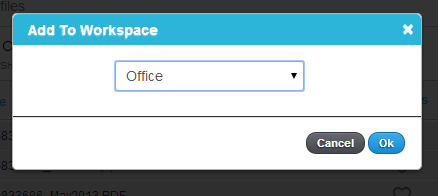
You will then see a confirmation in the upper right corner of the screen notifying you that files have been successfully added to the Workspace.
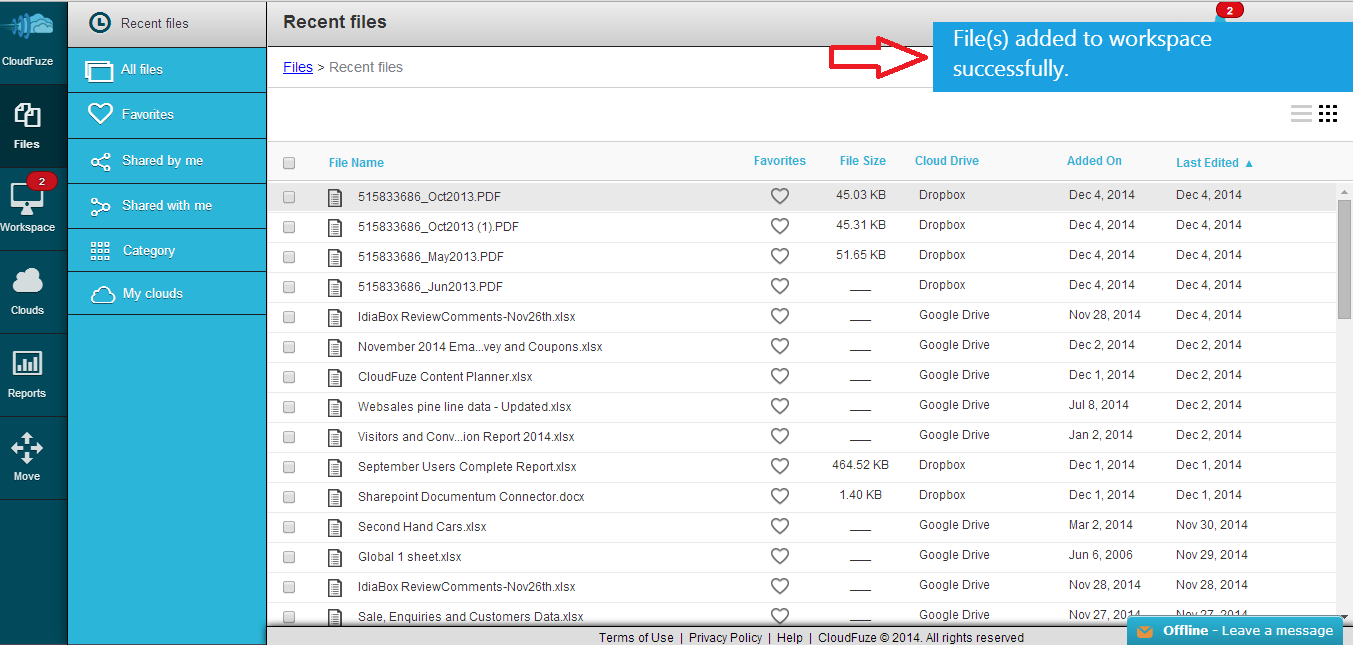
If you receive any files share through Workspaces on CloudFuze, you will see notifications on the Workspaces menu icons both at the far left and in the upper right corner of the screen.
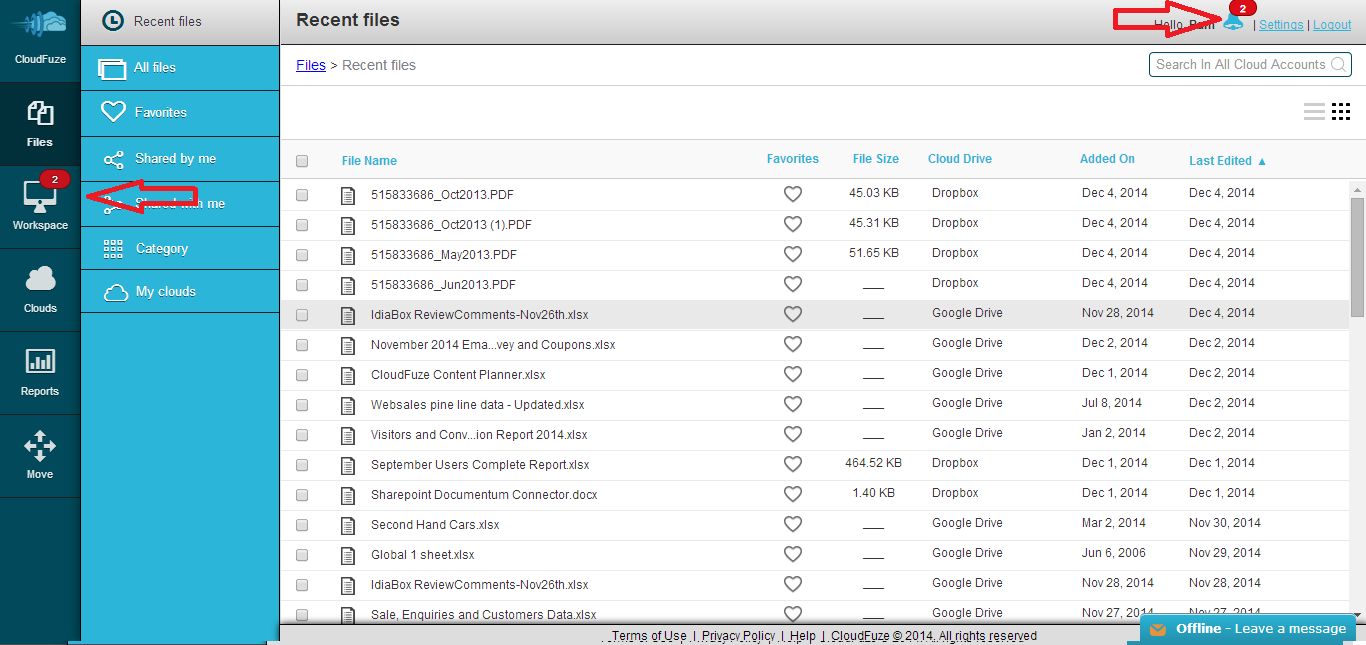


Leave A Comment