What is Google Team Drive?.
Google Team Drive is a cloud file repository designed for teams in mind. The whole concept is designed for existing and new Gsuite users and especially for teams and business groups who are used to working with network file shares or file servers.
Google Team Drive does not store files on individual accounts instead it stores them in a team repository. Even a team member leaves the organization all the files, collaboration history and data are available for the rest of the team members.
Google Team Drives are centrally controlled by admin where each member’s ability to view, edit and collaborate options can be managed by admin or designated team member. Admin control really helps any business to continue operations or work with files when a file owner leaves the organization.
Migrate to Google Team Drive
The adoption of Google Team Drive across various business customers is huge and most of the business users are migrating from existing cloud platforms to Google Team Drive. However manual migration of files especially for teams with different permissions is highly impossible and requires a lot of manual effort.
CloudFuze Google Team Migration feature will allow you to migrate all users from any cloud storage like GDrive, OneDrive, Dropbox, Box, Amazon to Google Team Drive with default security features. CloudFuze will ensure that the admin has the full control across every user data post migration by creating a separate Team Drive folder for each user which is shared between user and admin so even if the employee leaves the organization that data is already safe and accessible to the admin.
Below are the Steps to Migrate data from Google Team Drives:
Step 1: Configure Cloud Accounts with CloudFuze
To Configure cloud accounts click on clouds icon, then select the respective cloud service from the Multi-User Clouds section and authenticate your credentials through OAuth. In this example we are going to configure Box as the source to migrate into Google Team Drive.
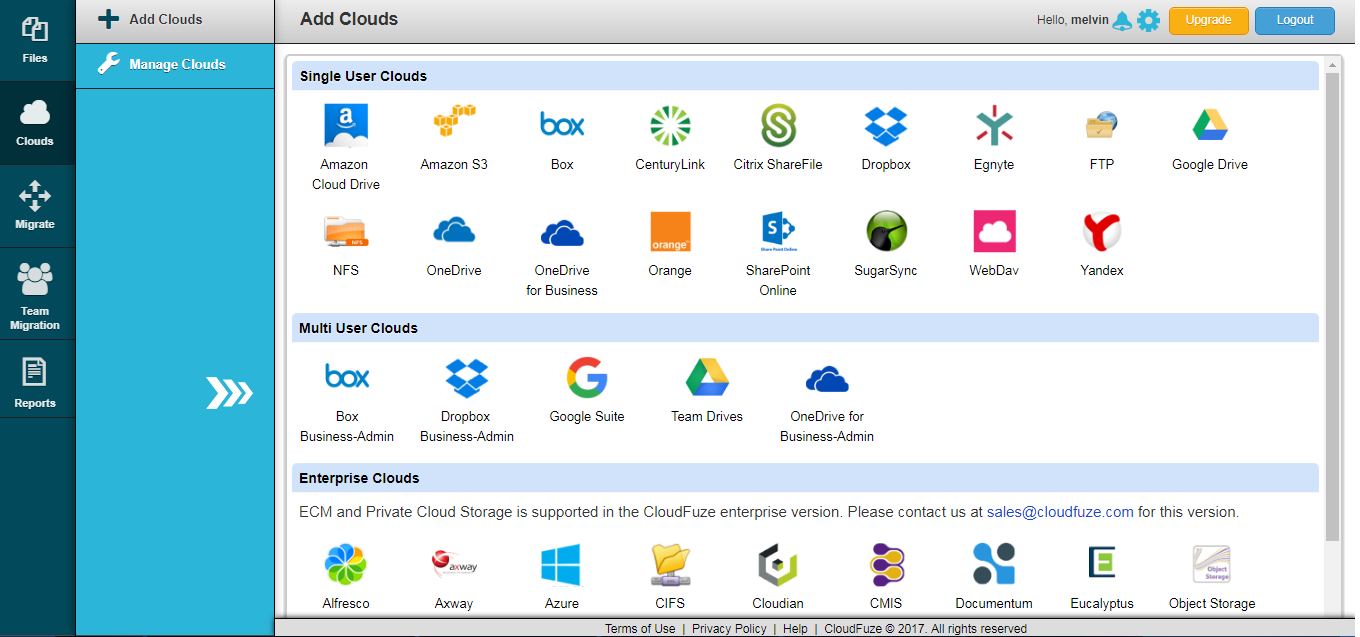
Step 2: Initiate Box to Google Team Drive Migration
Once after the account configuration is complete click on “Team Migration” button and then in the source select the Box account and in the destination select Google Team Drive then click next.
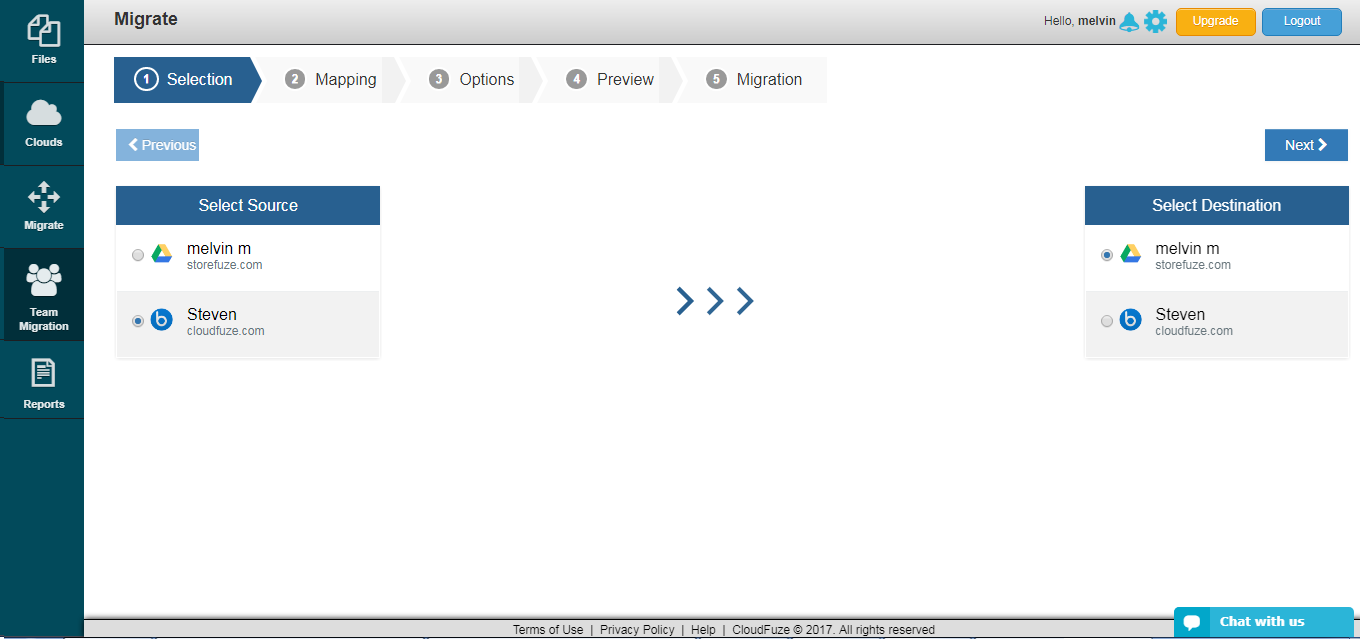
Step 3: select the list of accounts
Select the list of account you wanted to migrate to Google Team Drive, there are 2 options available.
- You can manually map or you can select Auto-map option where accounts with the same email address will be mapped automatically.
- You can see the mapped account pairs in the center of the window under-mapped users.
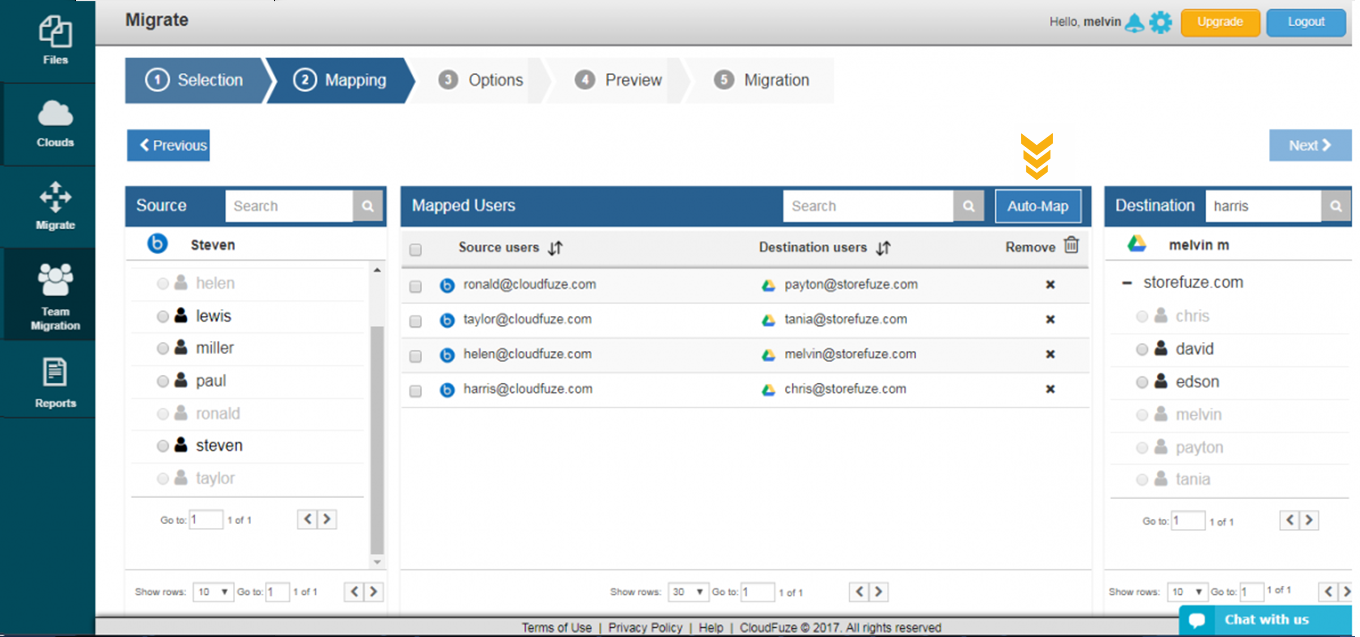
After the validation of your Google Team Drive migration, select the specific mapped user pairs(select all if you wanted to migrate all users) click on next and start the migration.
Step 4: Migration Status and Report
After initiating the migration you can see the detailed report of your migration, destination path, and status etc.
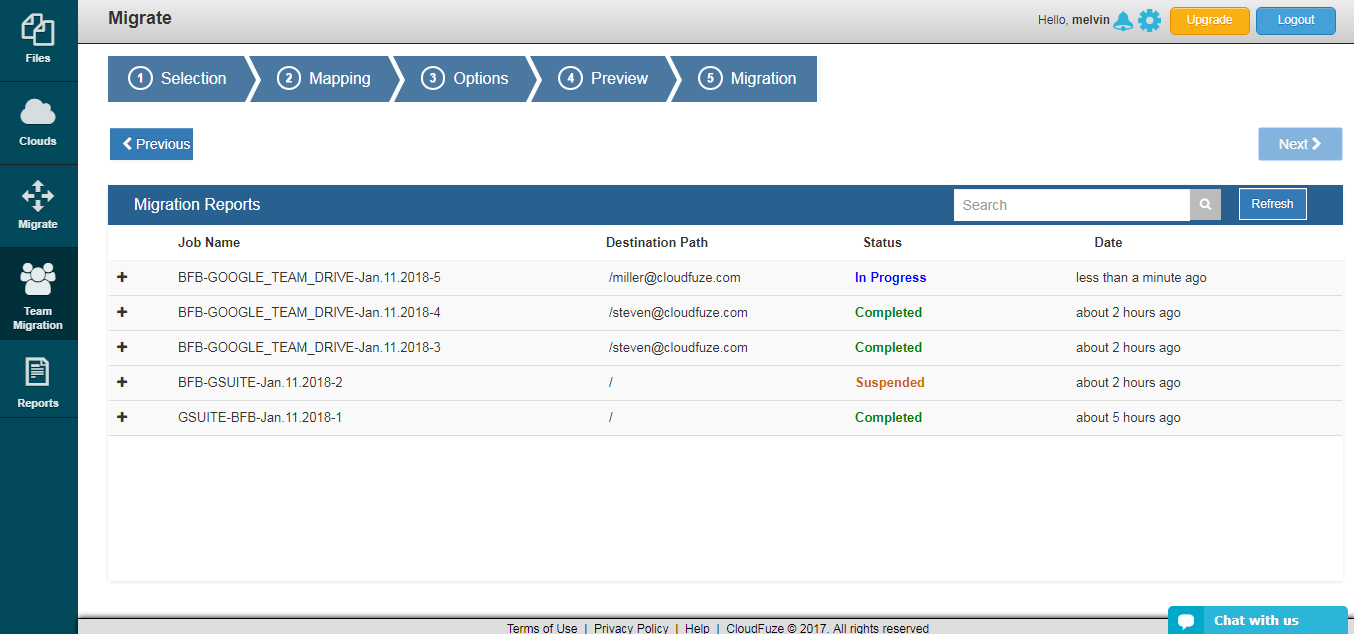
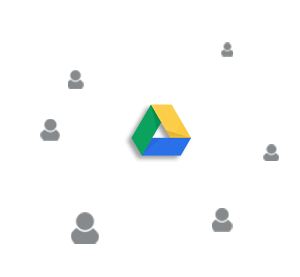

Leave A Comment