Are you a multi-cloud user? Do you use Google Drive and Dropbox?
If you are, you must be wondering how Dropbox Google Drive sync works and access all files at once.
CloudFuze offers you the ultimate feature where you can sync Google Drive and Dropbox accounts and access all files at once. Not only that you can even combine the cloud storage accounts with CloudFuze also offers file sharing and file migration features, where you can share and transfer files between Google Drive and Dropbox accounts.
In this article, we provided detailed instructions on how to transfer files from Google Drive to Dropbox using CloudFuze.
Migration Prerequisites:
- A CloudFuze account
- Google Drive login credentials
- Dropbox login credentials
Step 1: Sign up for a CloudFuze Account
A CloudFuze account is required to start or manage Google Drive to Dropbox migration. It can be created for free to test the service. In order to start moving files from Google Drive to Dropbox, you need to subscribe to a plan based on your data migration needs.
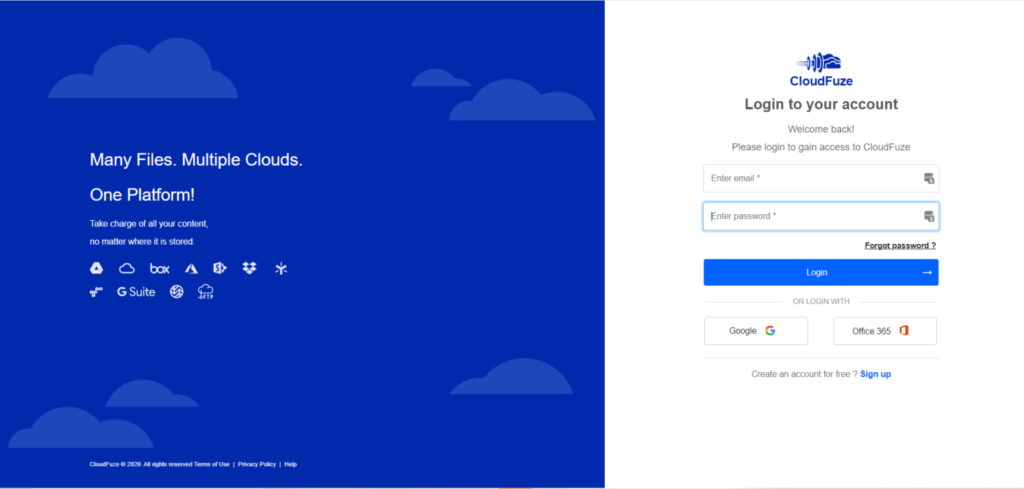
Step 2: Add Google Drive
Select Google Drive from the list of personal clouds. Ignore Google Team Drives as this migration is from Google Drive to Dropbox, not Google Team Drives. If you need to migrate from Google Team Drives instead, you may pick Google Team Drives.

Step 3: Authorize Google Drive
Enter your Google Drive login credentials.

Step 4: Grant Access to CloudFuze
The next step is authorizing Google Drive. Enter your Google Drive (Google Drive) log in credentials and grant access. Please keep in mind that CloudFuze will not save your passwords. It uses the OAuth protocol. Access is needed in order to transfer files. Post-migration, you can delete your Google Drive and Dropbox from CloudFuze. You can also revoke access anytime from your Google account after the successful completion of the migration. Note that if you delete your or account or revoke access during migration, the file transfer will be interrupted.

Step 5: Check Whether Google Drive Added Successfully
Go to the Clouds section and check if Google Drive added successfully. If you don’t find Google Drive there, then you have to reauthorize it.

Step 6: Now, Add Dropbox
Click on the Dropbox logo under the personal clouds list to add it. The cloud-adding procedure is pretty much the same for all the clouds.

Step 7: Enter Dropbox Login Credentials
Enter your Dropbox user ID and password in the popup.

Step 8: Grant Access to CloudFuze
Click on the Allow button to grant access to CloudFuze.

Step 9: Check Whether Dropbox Added
Go to the Clouds section again and check if Dropbox added there. At this point, both Dropbox and Google Drive should be there.

Step 10: Begin the Migration
Click on the Migrate button. It will lead to further steps involved in migration.

Step 11: Select Your Source and Destination
Select Google Drive as a source cloud and Dropbox as the destination. Just in case if you select Dropbox as the source and Google Drive as a destination, the data in Dropbox goes to Google Drive.

Step 12: Choose the Data that You Want to Migrate
In this demo, we attempted to migrate a folder named Test CloudFuze. CloudFuze offers you the flexibility to migrate a selected few files/folders. If you would like to migrate the entire content, you can simply migrate the root folder over to Dropbox.

Step 13: Migration Is in Process
If the migration is successfully initiated and the file transfer is in progress, the status shows up as In-Progress

Step 14: Migration Is Completed
When the status is shown as Processed, it means the migration is completed. Now, go to your Dropbox account and check whether the data has been migrated properly.



Leave A Comment