CloudFuze offers a couple options to add a higher level of security to it sharing feature. Options include download limit counts, share expiration dates and the ability to require a password to access a file shared through CloudFuze. This secured file sharing feature allows CloudFuze customers to share files with a level of recipient authentication required. For an additional level of authentication and security, CloudFuze users can also use the “Private” share function which requires the shared file to be accessed from a CloudFuze account of the specific email address with whom the file was shared.
Below are the steps to share files with a password using CloudFuze.
Step 1: Log in to your CloudFuze account .
To Configure cloud accounts click on clouds icon, then select the respective cloud service from the Multi-User Clouds section and authenticate your credentials through OAuth.
In this example we are going to configure Box as the source to migrate into Google Team Drive.
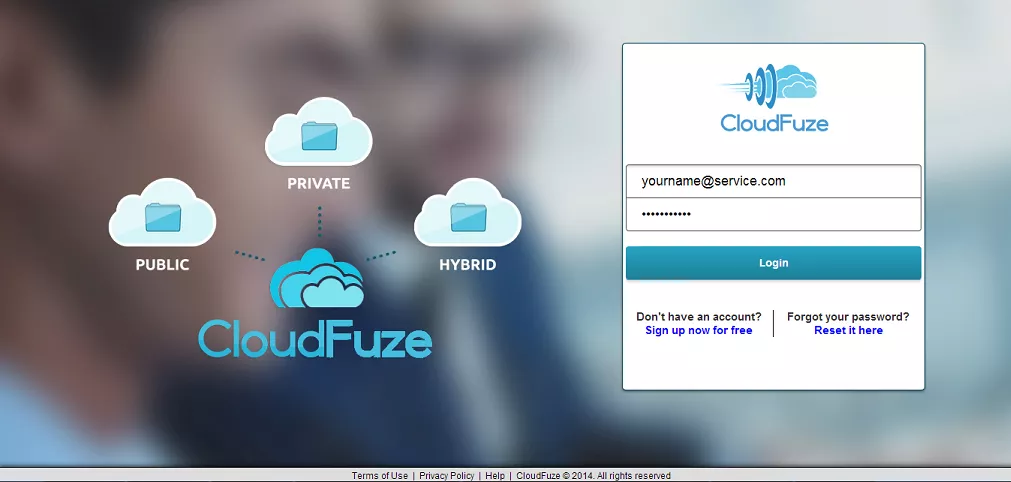
Step 2: Select the files that you would like to share .
Click on “Files” on the menu on the far left. Now you can see files accessible from this CloudFuze account. Next, select the file(s) that you would like to share.
Finally, click on the “Share” icon amongst the icon menu that appears above the file list after you select file(s).
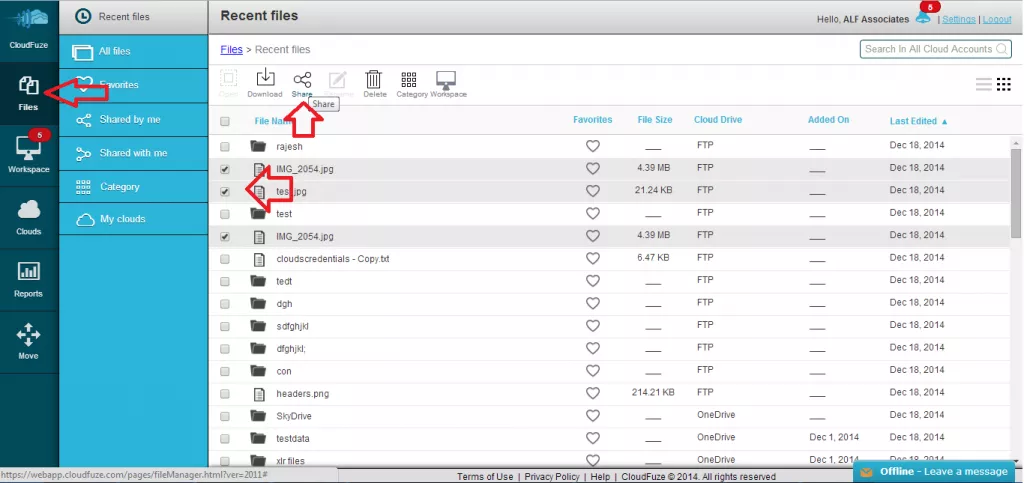
Step 3: Add the recipients to receive the shared file(s). .
Enter the email address of the people with whom you want to share the file(s) and click “Add”. You can enter a single recipient or multiple.
Finally, using the button below the text box select if you would like to use a “Public” or “Private” share. Public shares create a link to the shared file that can be used by anyone who receives the link.
Private shared files can only be accessed by the people who have have been entered to receive the file share.
(This is enforced by requiring recipients to access the file by logging into a CloudFuze account that matches an email address who is a share recipient for the file(s).)
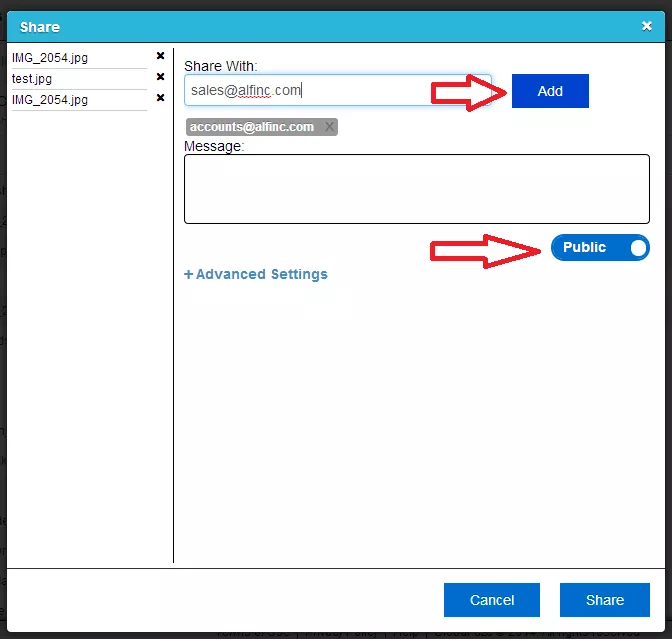
Step 4: Set the password for the file share.
Click on “Advanced Settings” to open the screen to set desired password and then enter the password. On this screen you can also set permissions for each of the recipients of the shared file.
Options include “Read” (view only with no editing permission), “Edit” (ability to edit the file(s)) and “Co-Owner” (permission to add other users to the share).
Finally, click “Share” at the bottom right corner of this screen to initiate the share. The share recipients will then each receive an email telling them that they have a file shared with them through CloudFuze.
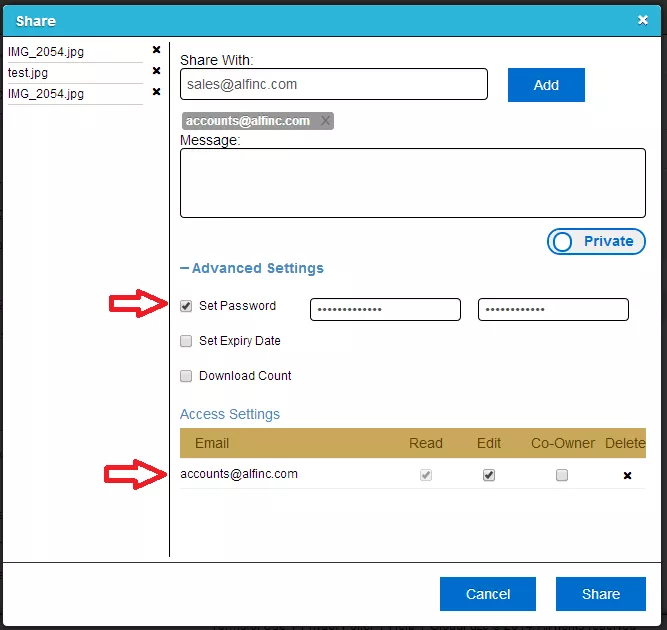
You will see a confirmation message on successful file share. The share recipient will then receive an email notifying him/her that he/she has received a file shared through CloudFuze.
To access the file, the recipient simply clicks on the link and is then prompted to enter the password.
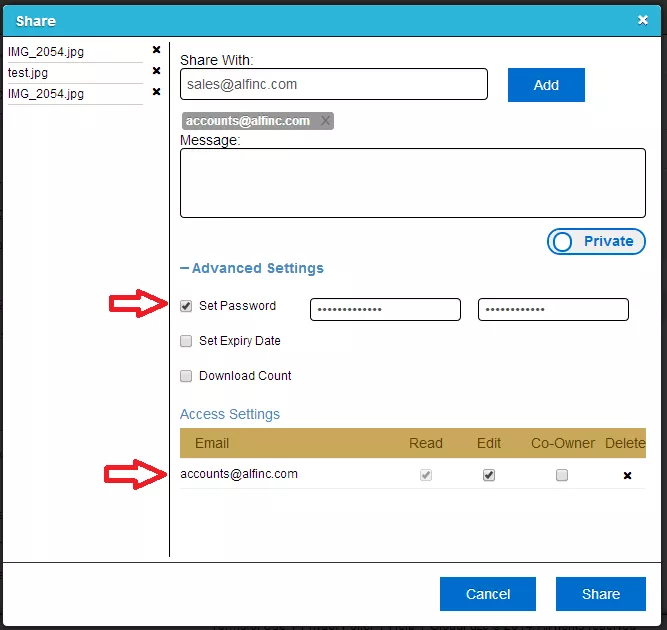


Leave A Comment