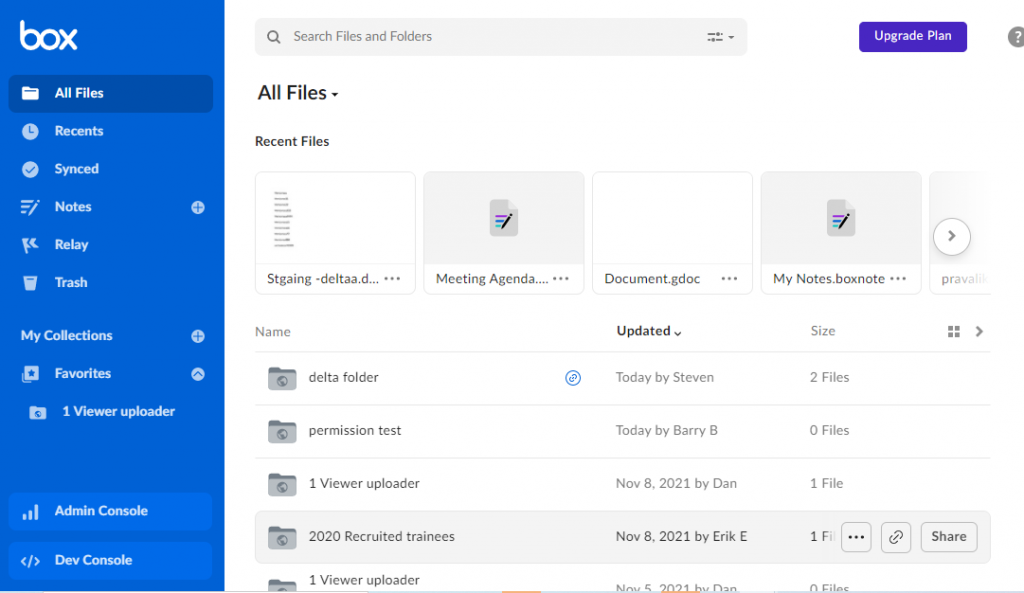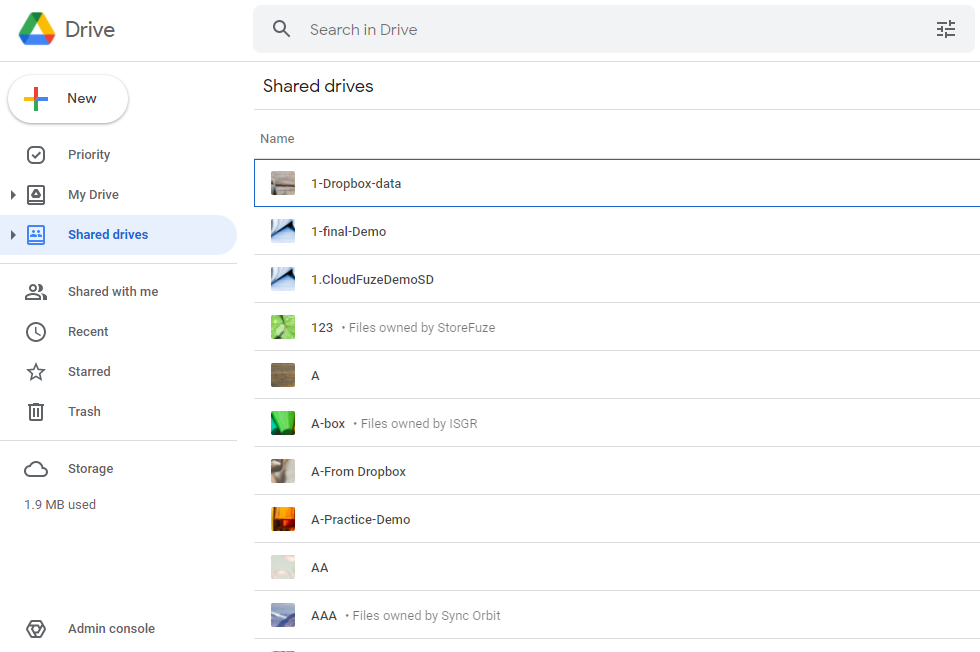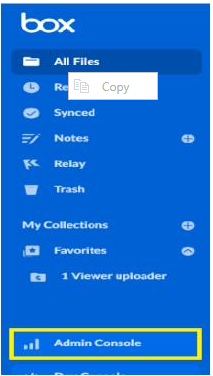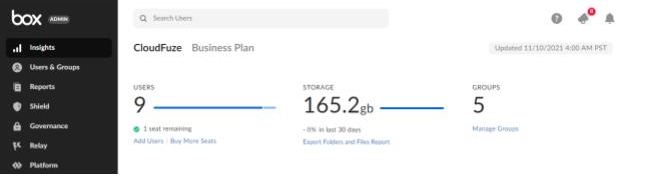If you are planning your company’s Box to Google Shared Drives migration, this guide can be a great starting point to understand the process and steps involved in the entire journey. This article will walk you through everything you need to know to transfer files and folders from Box to Google Shared Drives.
1. Introduction
Having a cloud suite such as Google Workspace with a wide range of apps that cater to all business needs outweighs the need to stick to a standalone cloud like Box. Many businesses that plan a Box to Google Shared Drives migration as part of embracing the Google Workspace cloud suite often prioritize the benefits that come with the move, such as cost savings, eliminating the complexities of multiple license structures, and more.
If your company is also planning to switch to Google Shared Drives from Box for any such use case, your IT team must have a proper strategy and work with the right migration service provider.
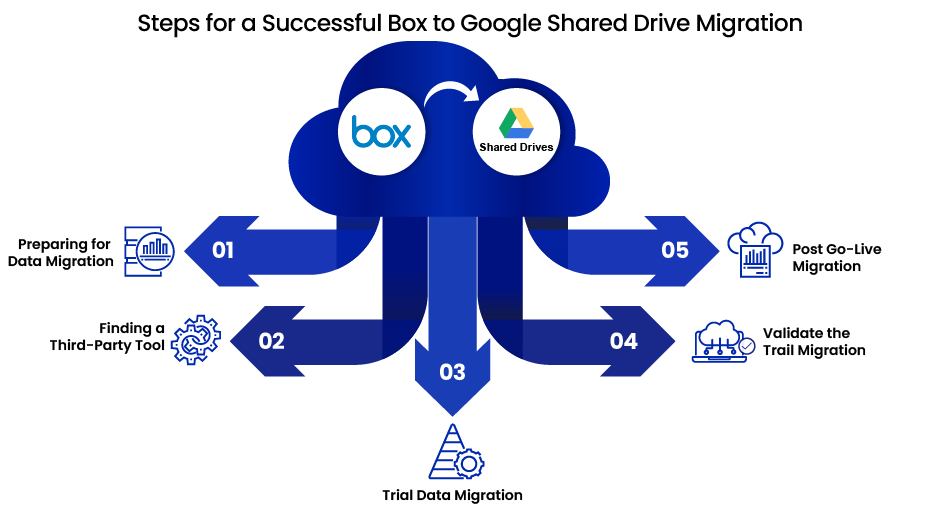
Moving your entire team or your organization’s data from one cloud storage to another seems straightforward but can be quite a challenge in real-life scenarios. To ensure a successful Box to Google Shared Drives migration with no failures along the road, it is best to partner with a reliable and Google-trusted migration solutions provider.
We, at CloudFuze, can help your company migrate the entire Box data to Google Shared Drives securely, quickly, and in a structured way. Check out our Gartner reviews and learn how we have helped businesses migrate successfully over the years.
Watch the video below to learn how to transfer files from Box to Google Shared Drives account by following simple steps.
4. How Can CloudFuze Solve These Challenges?
As it is evident, the journey of switching to Google Shared Drives from Box is not without its challenges. But with us as your migration partner, you can overcome all the challenges that come along the way and make the transition secure and seamless. With our non-disruptive migration methodologies, we can help you transfer Box data to Google Shared Drives without interrupting your day-to-day business operations.
Let us see how our Box to Google Shared Drives migration tool overcomes each of the challenges discussed above.
1. Mapping the Users and Path
To transfer the files to appropriate folders in Google Shared Drives with the permissions, versions, comments, and timestamps, we use CSV mapping, where users and root folder/file path in the source are mapped to the destination users and drive path as shown below.

Table 1: CSV Mapping
Contact our migration professionals to understand more about how the mapping is done when you migrate Box to Google Shared Drives.
2. Migrating and Matching All Permissions Appropriately
Our tool matches the file permissions of Box with Google Shared Drives as shown below:
| Box Permissions | Shared Drive permissions |
|---|---|
| Co-Owner | Content Manager |
| Editor | Content Manager |
| Viewer | View |
| Previewer | View |
| Uploader | View |
| Viewer Uploader | Contributor |
| Owner | Manager |
Table 2: Matching Box file-sharing permissions with Shared Drive permissions
3. Migrating All Types of Files
Our tool can migrate all types of Box files to Google Shared Drives. The table below gives you a clear picture of the format in which files will be available after the successful transfer of Box files to Google Shared Drives.
| Box Supported File Format | Shared Drive File Format (after migration) |
|---|---|
| .boxnote | .docx |
| .docx | .docx |
| .xlsx | .xlsx |
| .gSheet | .gSheet |
| .gSlides | .gSlides |
| .pages | .pages |
| .key | .key |
| .numbers | .numbers |
Table 3: Matching Box file formats with Shared Drive file formats
All the files are migrated as-is except for the Box Note files and Box Note Form Templates as they are Box-specific file formats and not supported by any other cloud. Hence, our tool converts them to Word documents.
4. Item Volume Restrictions on Google Shared Drives
If your source Box account has more than 400,000 items, including folders, files, and shortcuts, we create a new shared drive and migrate the items that exceed the limit into it.
5. Folder Limits
While a shared drive folder can support up to 20 nested folders, we create a “Long File Name” link in the 20th folder, leading to the 21st folder. This way, we overcome the limitations set by Google Workspace for our users.