1. Introduction
Are you planning to migrate from OneDrive to Google Drive? But how do you copy files from OneDrive to Google Drive without any data loss? It can be a cumbersome and time-consuming process to move from OneDrive to Google Drive.
CloudFuze provides simple, fast, and secure OneDrive to Google Drive migrations. Our migration solution is perfect for SMBs and large-scale enterprises. CloudFuze is scalable to meet your migration project needs regardless of the data size to be migrated. With CloudFuze, you can migrate file sharing permissions and other features while migrating from OneDrive to Google Drive.
Watch the video below to see how CloudFuze transfers files from OneDrive for Business to Google Drive with no downtime and data loss.
Contact our migration experts to customize your OneDrive to Google Drive migration based on your business needs.
2. OneDrive to Google Drive Migration Challenges for Businesses
Several challenges make it complex for businesses to seamlessly migrate data from OneDrive to Google Drive. Some of the major challenges include:
- Migrating complex features such as sharing permissions, external shares, shared links, and timestamps
- Migrating user accounts and data in high volume
- Migrating Google files (Google Docs, Sheets, and Slides) in Microsoft format
- Adhering to Google Drive API limitations
- Twenty sub-folders (nested folders) limitation
Businesses cannot overcome these challenges with a manual migration approach and therefore need to rely on a powerful tool like CloudFuze. With CloudFuze migration tool X-Change, businesses can overcome these challenges with an automated process that does not require manual intervention.
Contact our business migration team to understand how you can overcome the specific challenges of your company’s OneDrive to Google Drive transfer project.
3. CloudFuze vs. Competitor Tools
There aren’t many tools in the market to help businesses transfer OneDrive to Google Drive in a comprehensive way that covers the transfer of permissions and other features. However, CloudFuze supports the migration combination extensively and leads the market.
The functionalities of CloudFuze migration tool that aren’t available in other alternatives include:
| Features | CloudFuze | Competitors |
|---|---|---|
| OneTime | Yes | Yes |
| Auto Delta | Yes | No |
| Folder Display | Yes | Yes |
| Versions | Yes | No |
| Root folder permissions | Yes | Yes |
| Sub-folder Permissions | Yes | No |
| Root File permissions | Yes | Yes |
| Inner file permissions | Yes | No |
| External Shares | Yes | No |
| Shared Links | Yes | No |
| Preserve Timestamp | Yes | No |
| Long folder path | Yes | No |
| Special character replacement | Yes | No |
| Suppressing Email Notification | Yes | No |
4. How CloudFuze Transfers Permissions From OneDrive to Google Drive?
Although permission types in SharePoint Online and OneDrive are not complex, businesses must ensure accurate conversion when transferring them to Google Drive and Google Shared Drives.
CloudFuze ensures accurate migration and conversion of sharing permission levels from OneDrive in SharePoint to Google Drive and Google Shared Drives.
| SharePoint Online | Google Drive |
|---|---|
| Edit | Edit |
| View | View |
5. OneDrive to Google Drive Migration Steps
Below are the steps to easily move onedrive files to google drive using the CloudFuze migration platform.
1. Log in to CloudFuze or Create a CloudFuze Account
Go to webapp.cloudfuze.com and create an account. If you already have an account, log in using your credentials.
CloudFuze offers a free and limited trial for IT admins to test the platform. If you prefer a live demo instead, contact our migration team.
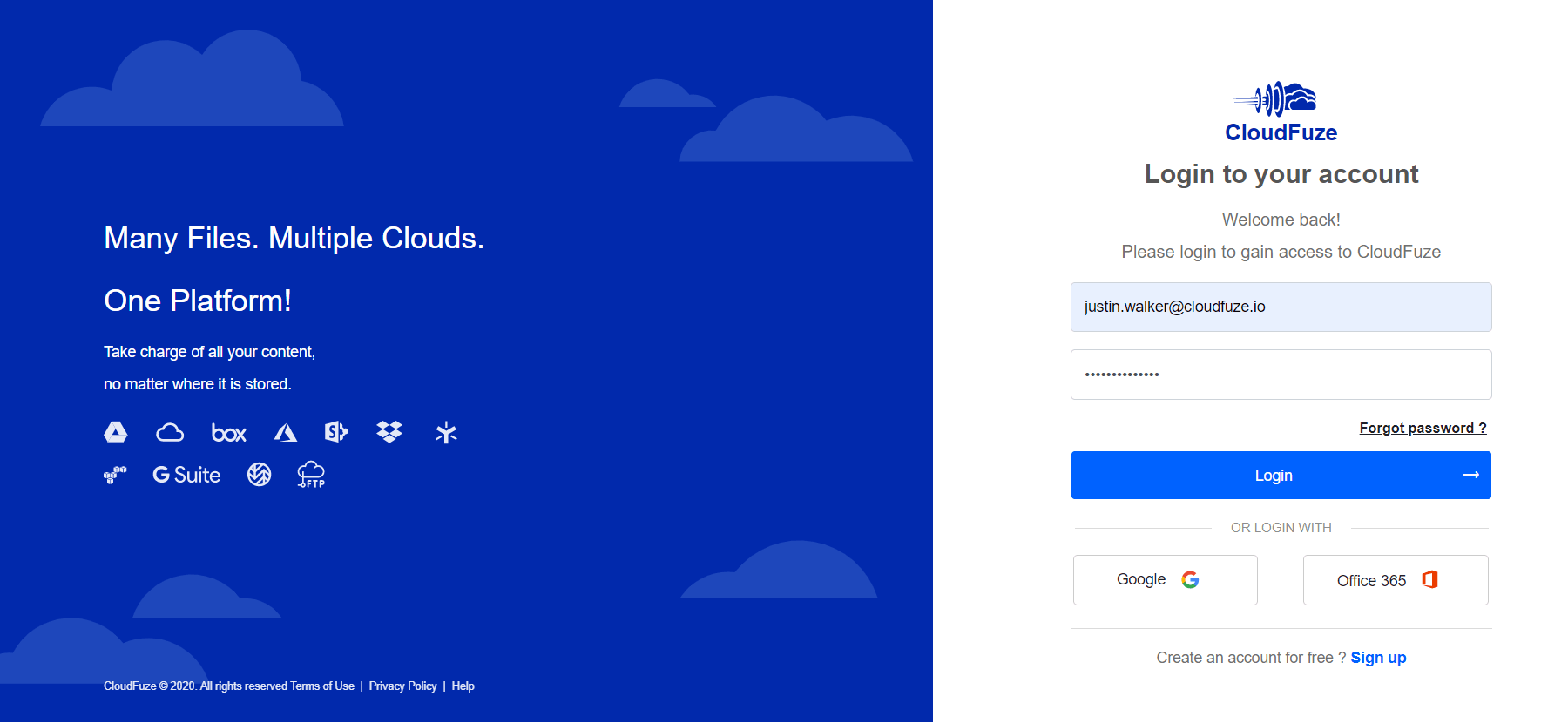
2. Add OneDrive for Business Account
Click on the OneDrive for a Business logo in the business clouds list and enter the Office 365 admin login details. Please keep in mind that you must enter the admin login details for a successful migration. CloudFuze can’t migrate data without the admin login information.
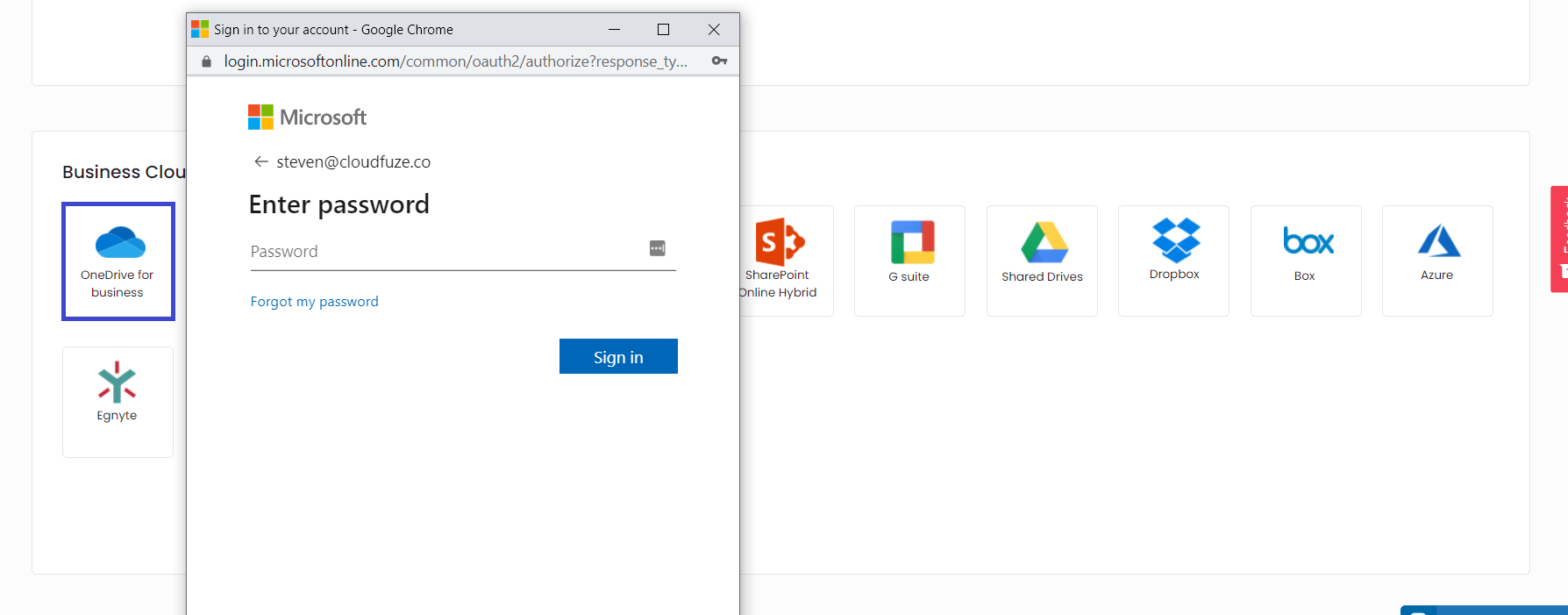
3. Authorize OneDrive for Business Account
Click on the Accept button and provide needed access to CloudFuze. The platform requires these account permission in order to map users and data.
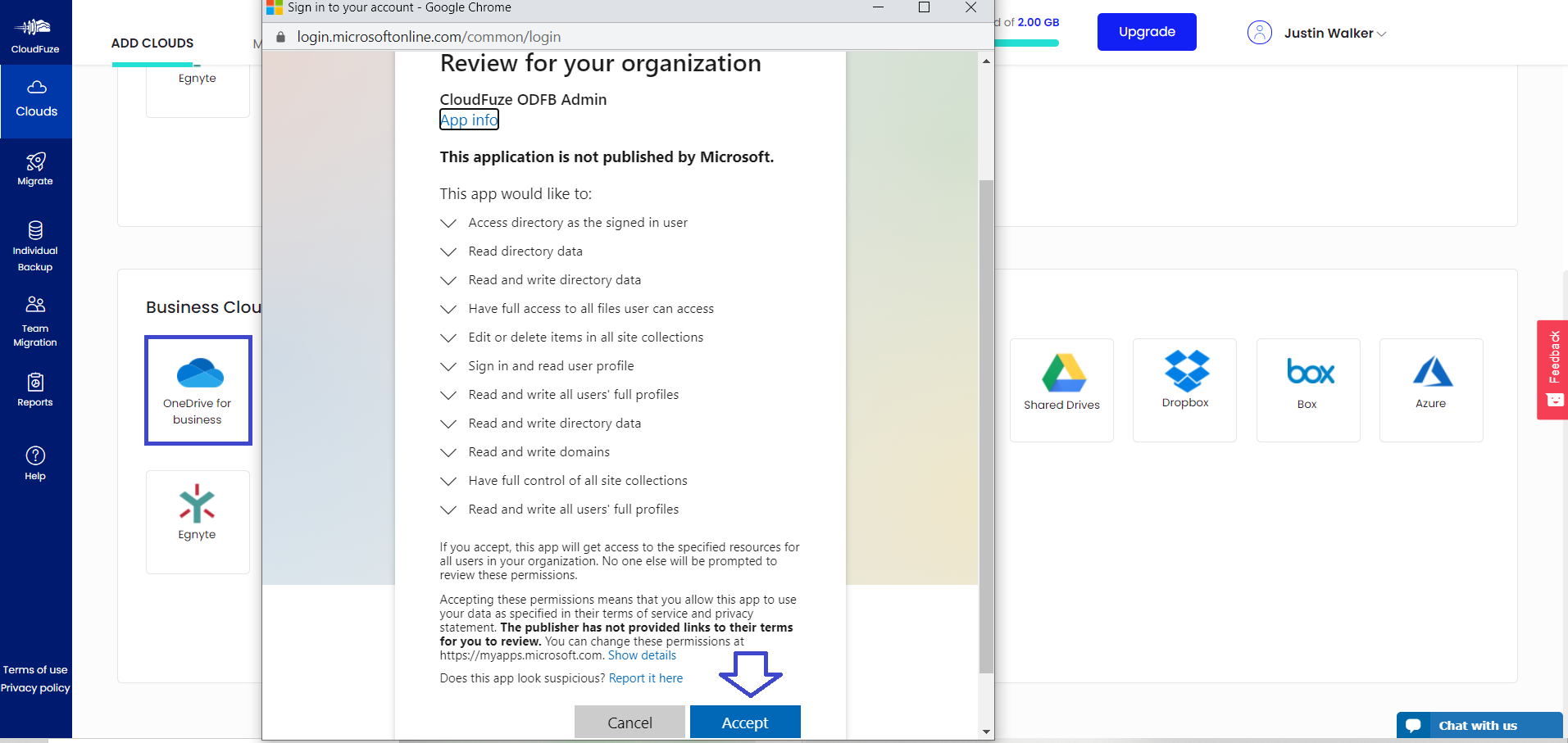
4. Add Google Workspace / G Suite Account
Click on the G Suite logo in the business clouds list.
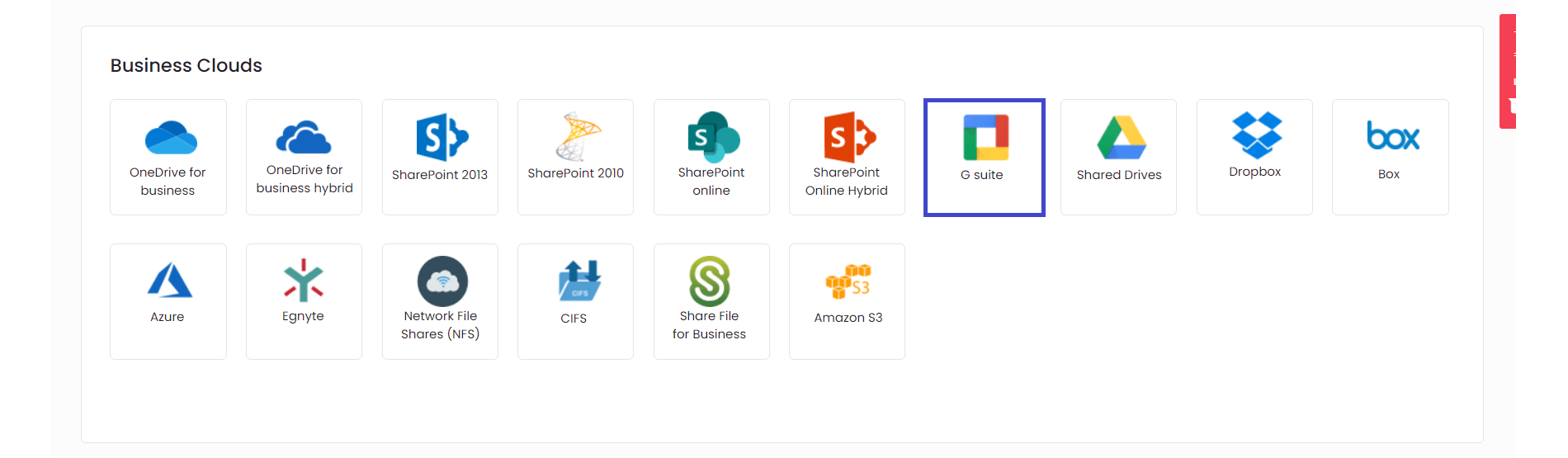
5. Enter Credentials
Enter your company’s G Suite admin login credentials and click on the Next button.
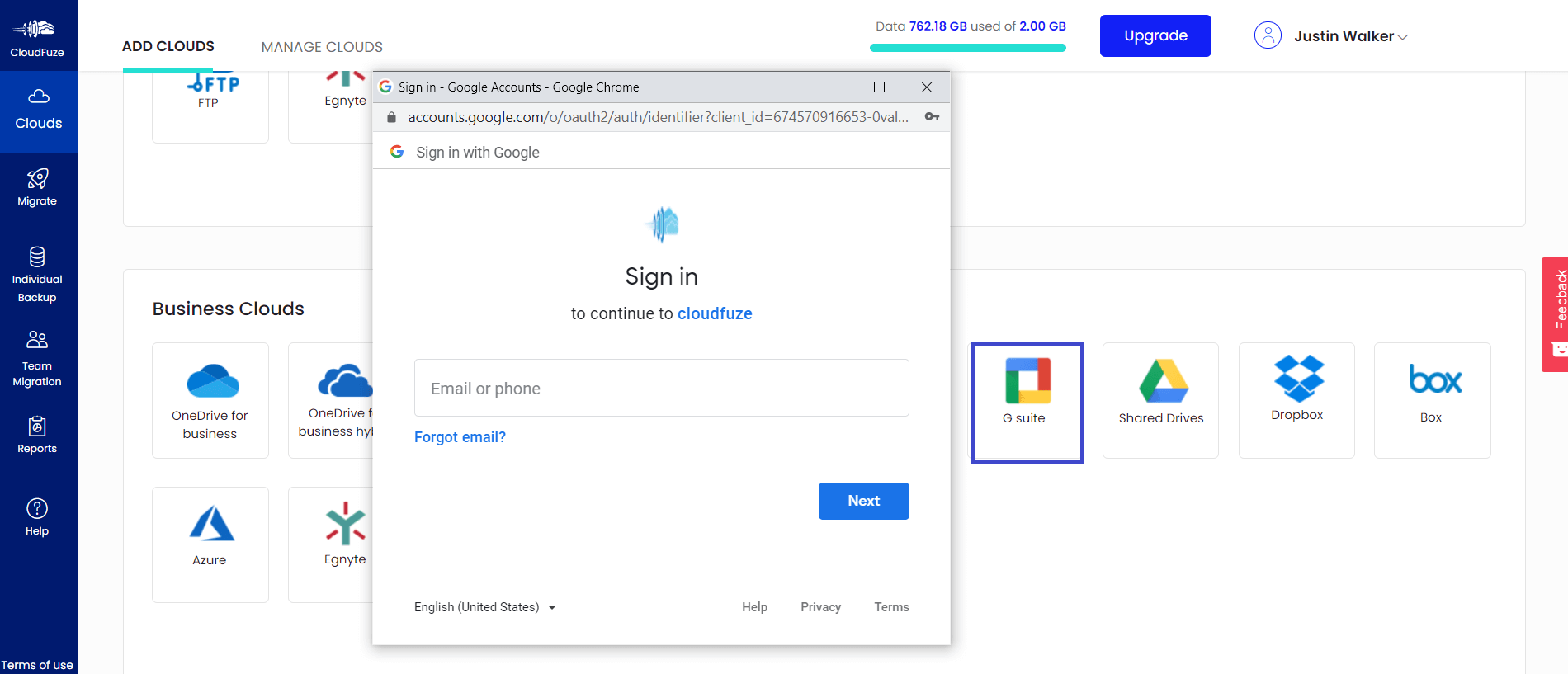
6. Provide Access
Click on the Allow button to provide needed access to CloudFuze.
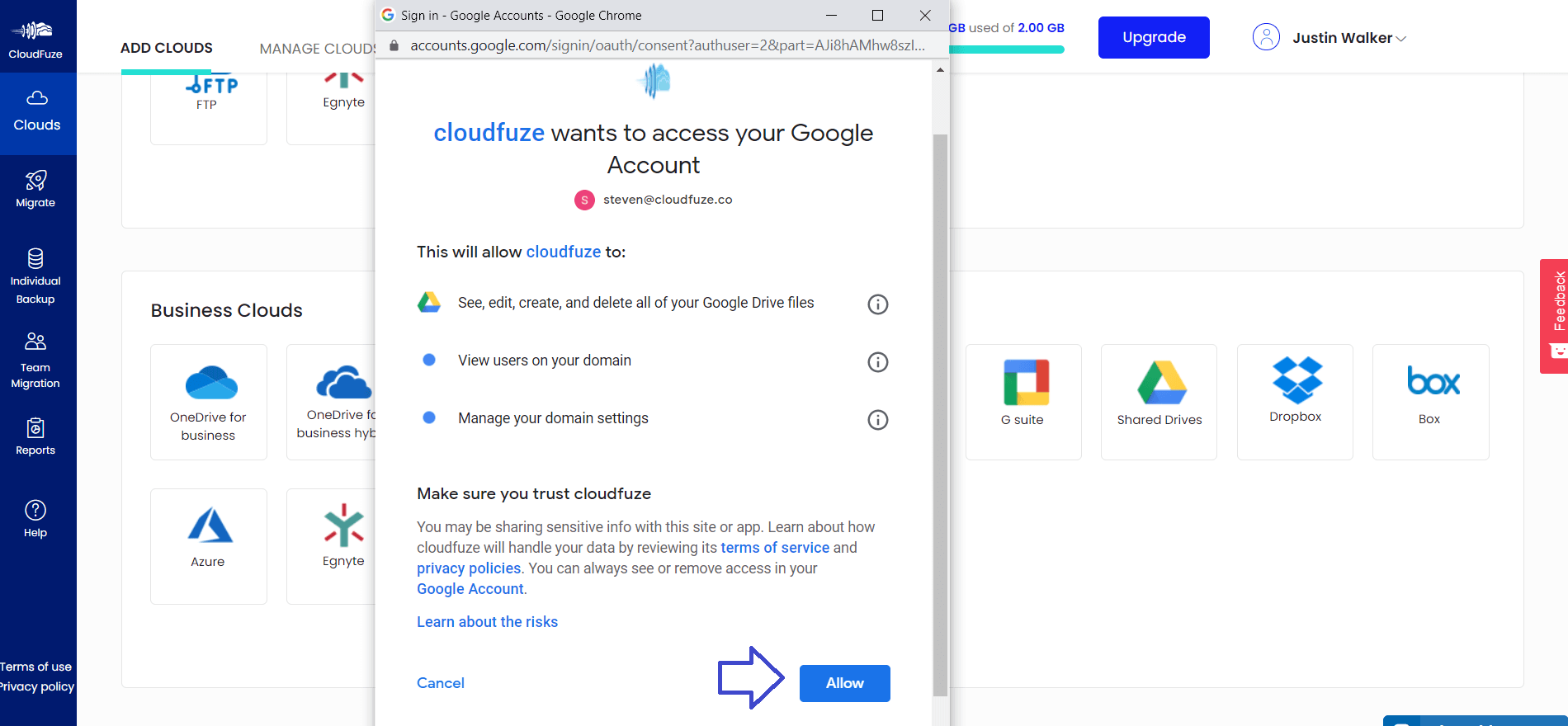
7. Clouds Have Been Successfully Added
Go to the Clouds section of the web app by clicking on the Clouds icon.
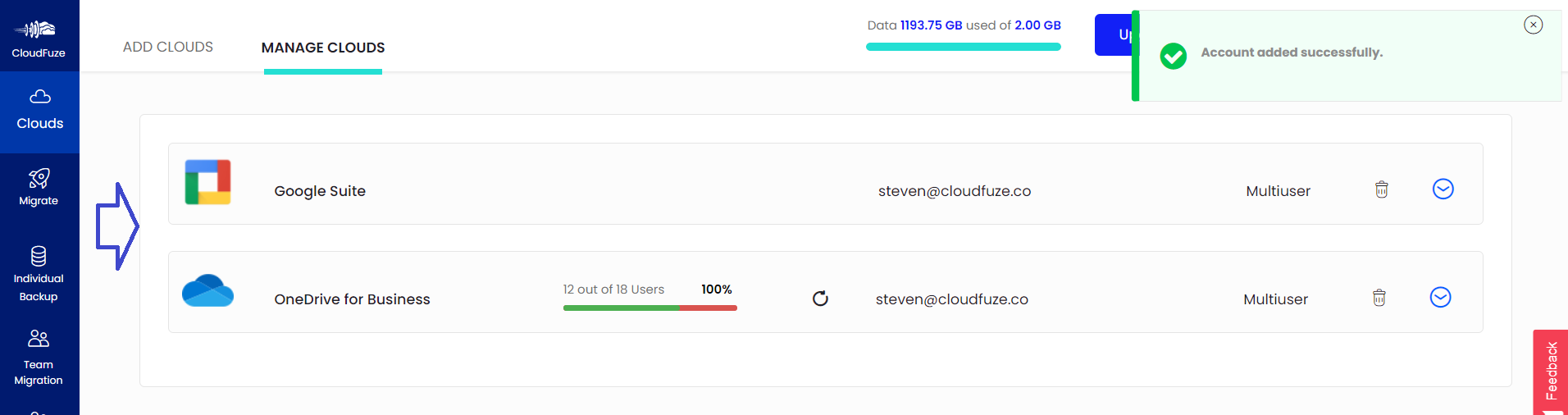
8. Click on Team Migration
Now, click on the Team Migration icon in the navigational menu on the left.
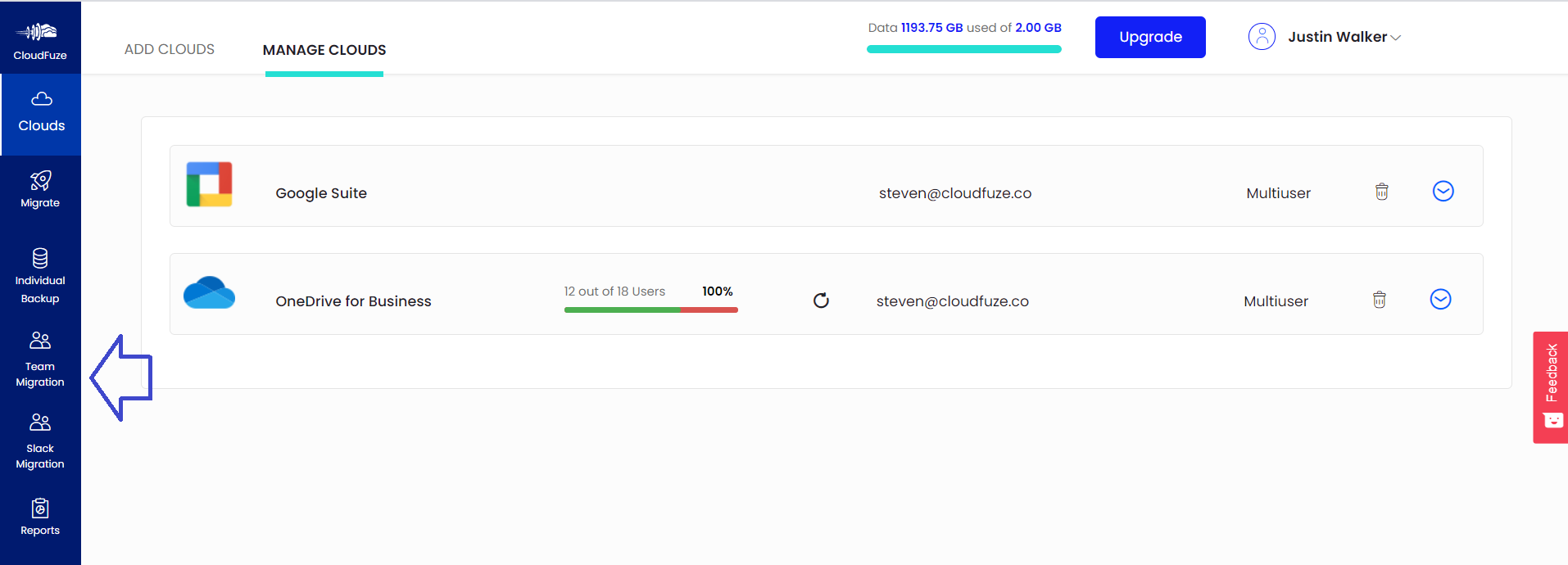
9. Select Source and Destination Accounts
Choose OneDrive for Business as the source and Google Drive (G Suite) as the destination.
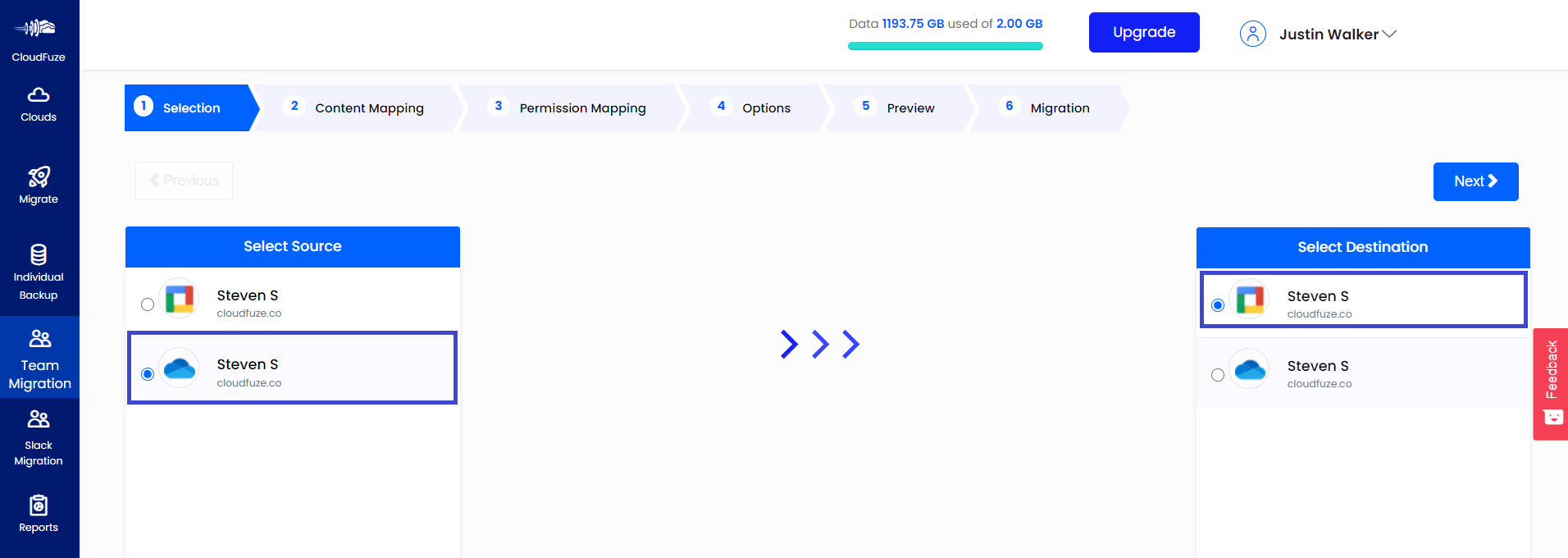
10. Map Users in Clouds
CloudFuze has a feature called Auto-map that automatically detects the same users in the source and destination clouds and pairs them up for the migration.
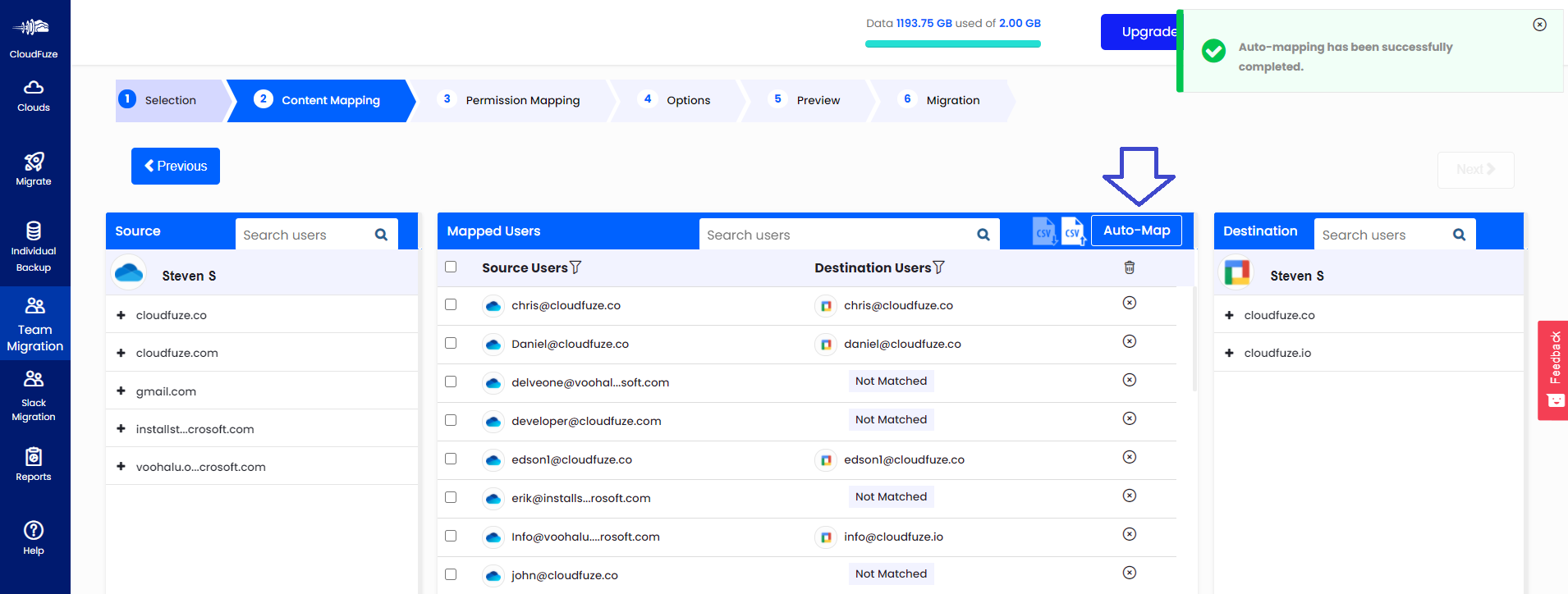
11. Select Users that You Want to Migrate
CloudFuze can migrate thousands of users. Choose the number of users you want to migrate.
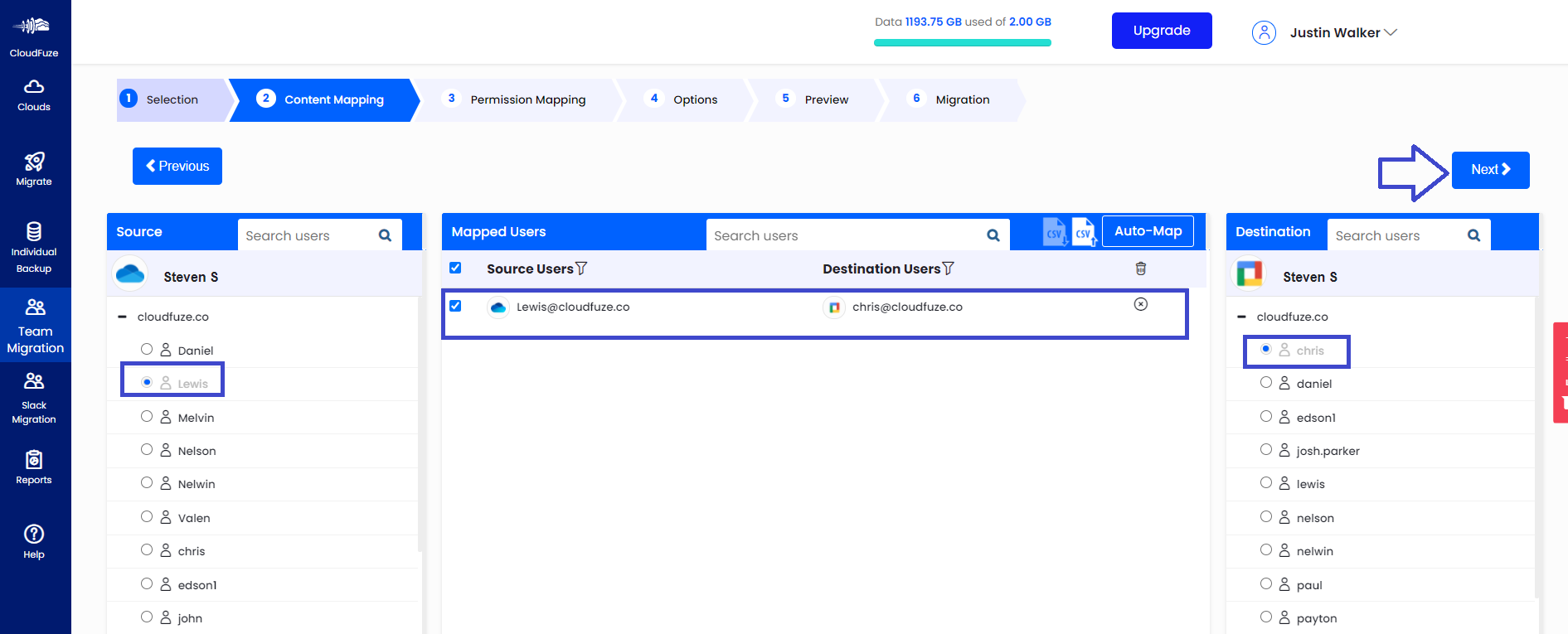
12. Configure Permissions
CloudFuze, by default, migrates permissions exactly as they are in the OneDrive for Business account. If you want to make any changes to default permissions, you can change them here.
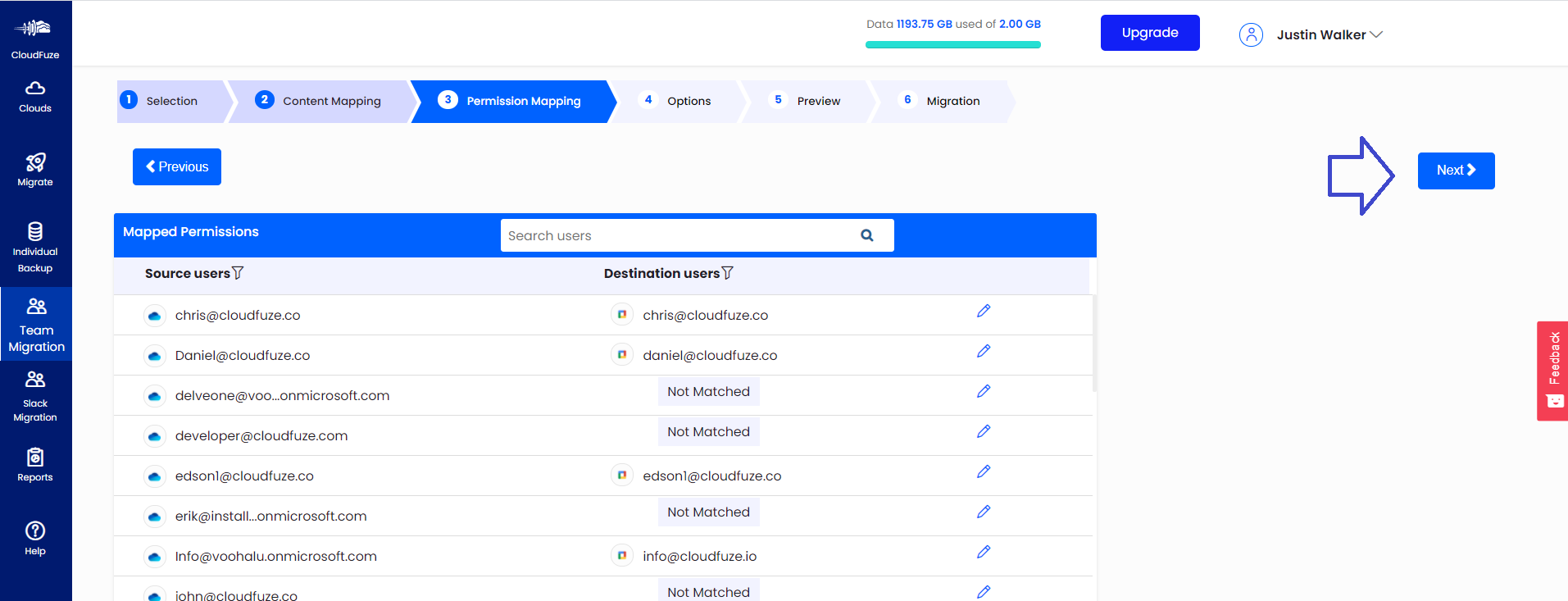
13. Migration Options
You can give the migration job a name and enter additional email IDs where you want to receive the notifications. The rest can be left to default.
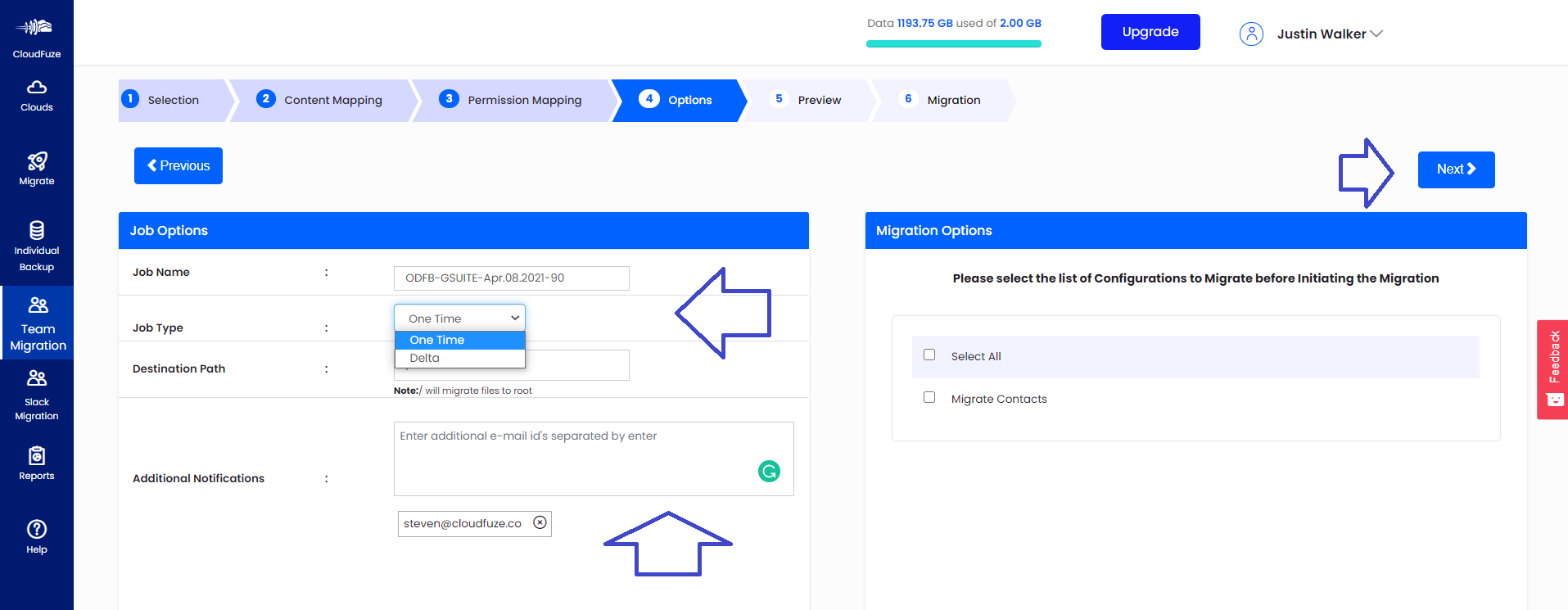
14. Preview the Migration
Check everything and click on the Start Migration once they look right.
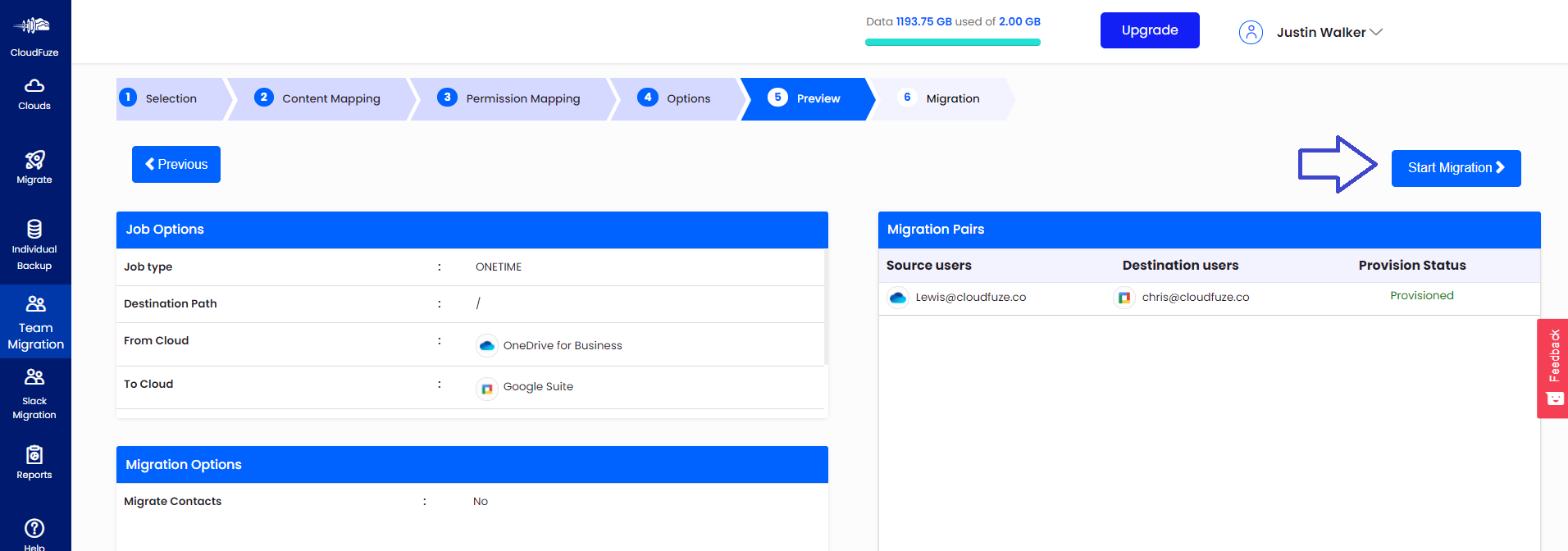
15. Migration in Progress
CloudFuze displays the status as “In-Progress” during the file transfer process. You can pause or cancel the migration during this phase.
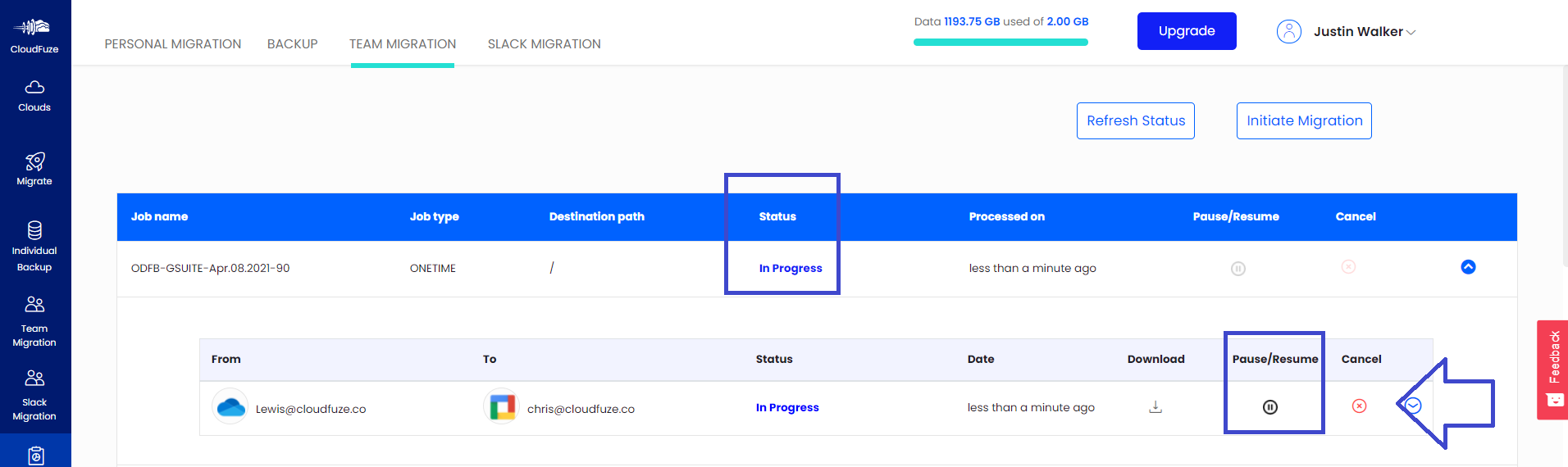
16. Migration Has Been Completed
When all the files are migrated, the status will be changed as “Processed.”

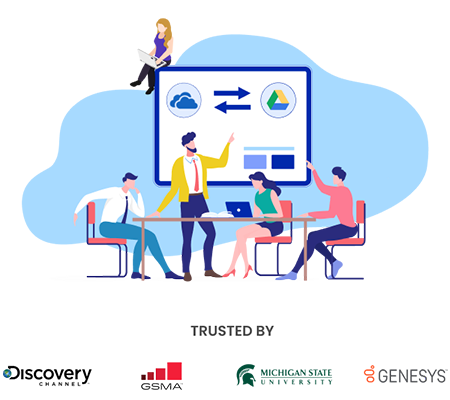
Leave A Comment